今回はデジタル写真編集(現像)ソフト「Adobe Photoshop Lightroom」の使い方を、実際の操作画面を交えながら解説して行きたいと思います。
僕は良く利用していて大変重宝しているソフトなのですが、周りのフォトグラファーに話を聞くと「難しそうだから使ってない…」との回答が多かったので、今回チュートリアルの作成をしました。
Lightroom(ライトルーム)を使ったことのない初心者向けの記事になっていますが、中級者程度の方でも参考になる内容を書いています。
チュートリアル以外にも解説を加えているので、まあまあ長いかも…。
さっそく実践へ。まずは現像する写真を用意
まずはRAWデータで撮影した写真を用意しましょう。
これから行う「現像」と呼ばれる作業は、本来ならカメラ本体が自動で明るさや色、コントラストを調整してjpegに変換してくれるものを、わざわざ自分の手で手動補正してjpegに書き出すことを言います。
ひと手間増えてはしまいますが、自分の見たままの景色を再現したり、思い通りの表現をするには必要不可欠な工程。
本格的な写真を残したいなら必ずRAWデータで撮影をしておきましょう。
今回チュートリアルで使用する写真

写真は世界3大夕日で有名な北海道釧路の幣舞橋(ぬさまいばし)で撮影したもの。
※旅行中にパッと撮ったものなので、クオリティについては触れないでください
こちらの写真を使って以下のように仕上げます。
Adobe Photoshop Lightroomを使って現像した写真

わかりますでしょうか?チュートリアル用にわかりやすく現像していますが、このように変化させることができます。
※ やろうと思えばもっとできますが、ほどほどに
カタログファイルに画像を読み込む
ではまずは画像を読み込むところから始めましょう。
※この記事ではWindows版Lightroom CC 2015を使用していますが、以前のバージョンやMacでも操作方法はほぼ一緒です。
新規カタログを作成
まずはメニューバーの左上「ファイル」→「新規カタログ」と開いて新しいカタログを作成しましょう。
新規カタログを含むフォルダーを作成
カタログに名前を付けて右下の作成ボタンを押してください。
今回は「Lightroomの使い方」というファイルとフォルダが作成されました。
Lightroomのカタログファイルに写真を読み込む
カタログの作成を終えると写真の管理画面が出てきます。右上の「ライブラリ」をクリックして、左下の読み込みボタンを押しましょう。
RAWデータを保存してあるフォルダか、SDから直接写真を読み込む
読み込み画面の左側にパソコンに入ってるフォルダの一覧が出てくるので、RAWデータ(Jpegでも可)を保存してあるフォルダを選んで、写真を読み込んでみましょう。
ドラッグ&ドロップで写真を読み込むこともできます。
SDカードがパソコンに接続されている場合は、SDカードのデータ一覧が優先的に表示されます。
RAWデータの場合はそのままDNG形式(AdobeがオススメしてるRAW形式)に変換してパソコンにコピーしてくれるので、手間を省きたい方はこの方法でもいいでしょう。
読み込んだ写真の現像開始(ここからが本番)
さあ、いよいよここからが本番です。
先ほど読み込んだ写真を現像していきましょう。
1.ライブラリに写真が読み込まれていることを確認したら現像開始
画面のあちこちに文字が並んでいますが、写真の編集には右側の補正パネル以外はほとんど使いません。
キーボードのDか、画面上部の「現像」ボタンを押して、パネルを開きましょう。(画像①の部分)
※Dは補正パネル(現像)をひらくショートカットキーです
ここにある数値を操作して実際に見た物を再現、目的の色や明るさにするのが現像作業の基本です。
くれぐれもいじり過ぎにはご注意を。(作品や商品として加工、表現する場合は別)
2.まずは基本補正から
基本補正で調整する項目は以下の通り
- 色の調整(ホワイトバランス)
- 明るさ・コントラストの調整(露光量・コントラストなど)
- シャープ・鮮やかさの調整
ある程度の調整で済ませる場合は、この「基本補正」だけで完結することも多いです。
ホワイトバランスの調整
まずは写真の色を決めるために色温度を調整します。

色温度
写真の色味を調整します。
数値を上げると黄色やオレンジなどの暖色系が強調され温かみのある写真に、下げると青などの寒色系が強調され、クールな印象になる。
色かぶり補正
緑っぽい白や赤っぽい白を純白に近づける機能。葉っぱ越しの光が当たると「緑かぶり」となり緑っぽい白に。
赤の照明や茶色(木目)の壁に反射した光が当たると「赤かぶり」となり赤みがかった白になります。
それぞれ被ってる色と反対方向に数値を動かすと色かぶりが解消します。
色温度を5800→6800、色かぶり補正を+15→+20にしたので元の写真と比べると全体的に黄色+赤みがプラスされた写真になっています。
※チュートリアル用に調整したので、この後数値は元に戻してます。


露光量・コントラストの調整

※色温度と色かぶり補正は撮影時の設定に戻しました。
まずは露光量・コントラストの調整。
結構おおまかに補正される項目なので、写真によっては無理して調整しなくてもOKです。
露光量
全体の明るさを調整。
上げると全体が明るく、下げると暗くなる。
コントラスト
明るさの強弱を調整。
数値を上げると、写真の明るい箇所と暗い部分の差が付いてクッキリと仕上がり、下げるとボンヤリとした写真に。
RAWデータはJPEGと比べると少し暗く、ボンヤリとしています。
※先述したとおり、JPEGデータはカメラが自動で明るさやコントラストを調整してくれているため
なので、まずは露光量を+0.21、コントラストを+5として明るさとメリハリを付けます。
※RAWとJPEGの違いについては後述します。
少し明るくなり、明るさの強弱が出ました。
3.ハイライト・シャドウ・白レベル・黒レベルについて
この4つについては似たような働きをするので最初かなり迷いました。
知っておけば後で楽になる重要な部分なので解説します。
ハイライト
プラスにすると明るい部分がさらに明るくなり真っ白(白飛び)に近くなる。
マイナスにすると明るくなっている部分が暗くなり形状がハッキリとする。
白レベル
ハイライトとほぼ同様。
ただし、ハイライトの調整よりも広範囲で明るい部分に補正がかかる。
シャドウ
プラスにすると暗くなっている部分が明るくなり、暗くて見えなかった部分が見えるようになる。
マイナスにすると、暗かった部分がさらに暗くなり真っ黒(黒つぶれ)に近くなる。
黒レベル
シャドウとほぼ同様。
ただし、シャドウの調整よりも広範囲で暗い部分に補正がかかる。
簡単に説明するとハイライト・シャドウは範囲が狭く、白レベル・黒レベルは範囲が広い、ということです。
実際に見ていった方が早いので確認してみましょう。
ハイライト・白レベルで比較、調整

▲ハイライトだけ+100にした場合。写真中央の部分と右側の雲が照らされている部分が明るくなっています。

▲白レベルだけ+100にした場合。切れ間からの光が照らしている部分を全体的に明るくしていることがわかります。
真っ白になっている部分は「白飛び」と呼ばれます。

▲ハイライトだけ-100にした場合。ハイライトを下げると明るい部分が少し暗くなり、雲などの白飛びしてる部分の形状がクッキリとします。

▲白レベルだけ-100にした場合。実際に動かしてもらうとわかると思いますが、明るい部分を全体的に暗くした感じです。
今回、雲の形状を出しつつ、切れ間から照らされてる部分を明るくしたかったのでハイライト-30、白レベル+11としました。

シャドウ・黒レベルで比較・調整

▲シャドウだけ-100にした場合。すでに暗い部分をより暗くしてくれます。全体の明るさへの影響が少ないので、立体感を出したい時に使用しています。

▲黒レベルだけ-100にした場合。暗い場所として認識された部分が全て黒くなっています。真っ黒になっている部分は「黒つぶれ」と呼ばれます。

▲シャドウだけ+100にした場合。シャドウを上げると暗くてよく見えなかった部分がハッキリと出てきます。
ちなみにカメラは暗い場所の記録が得意という性質があるので、RAW撮影をする際は少し暗めに撮っておくと後で現像する際に有利です。
 ▲黒レベルだけ+100にした場合。シャドウを+100にした場合と違い、雲や水面の部分まで明るくなっていて全体的に明るくしているのがわかります。
▲黒レベルだけ+100にした場合。シャドウを+100にした場合と違い、雲や水面の部分まで明るくなっていて全体的に明るくしているのがわかります。
今回はシャドウ、黒レベル共に-15としました。

ハイライトやシャドウを補正する際の小ワザ
各要素を調整する際、Altキー(Macの場合はoptionキー)を押しながらツマミを動かすと、白飛びや黒つぶれをした時に赤く警告表示が出ます。
これを使って赤い警告がちょっと出た所で止めると黒や白の100%から0%まで色の幅を広く使うことが出来ます。(白飛びは最も白い部分、黒つぶれは最も黒い部分のため)
ハイライト・シャドウ、白レベル・黒レベルのどちらからやっても問題ないと思いますが、Adobeの公式動画では白レベル・黒レベルから調整しています。
僕は写真によって変えてます。
気になる方は下記リンクより動画をご覧ください。
動画:Adobe PhotoshopLightroom ラーニングとサポート
明瞭度・彩度の補正

こちらは簡単。
写真のシャープネスと鮮やかさを全体的に調整する項目です。
「明瞭度」をプラスすると全体的にシャープに、マイナスにするとぼんやりします。
自然な彩度、彩度は写真の鮮やかさ。
プラスで鮮やかに、マイナスで色褪せた写真になり、-100にするとほぼ白黒になります。
「彩度」の方を使うとノッペリした仕上がりになるので、僕はほとんど「自然な彩度」の方だけ使ってます。
色々動かして試してみてください。
今回は明瞭度+40、自然な彩度+25としたので、かなりシャープで鮮やかに変化したと思います。
4.トーンカーブ補正
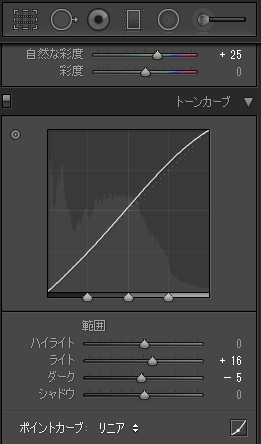
Photoshopを触ったことがある人なら一度は見たことがあるでしょう。
ライトが中間色の明るい部分の補正、ダークが中間色の暗い部分の補正をします。
※ハイライト・シャドウについては基本補正とほぼ同様。
今回の現像ではライト+16、ダークを-5としました。
5.HSLカラー補正
Lightroomの中でも覚えると楽しい機能の1つ。
先程までは全ての色(写真全体)に補正をかけていたのに対して、こちらはレッドからマゼンタまでの8色を個別に補正することができます。
それぞれの色別に色相・彩度・輝度の3つの項目の数値を変更していきます。
- 色相:色そのものを変える
- 彩度:色の鮮やかさ(発色)を変える
- 輝度:色の明るさを変える


オレンジ・イエローの彩度を上げ夕日の色を強調、アクア・ブルーの彩度を上げて空の青を強調しています。
輝度は、対応している色が明るくなるので夕日に照らされた雲の部分の明るさを上げて若干白く飛ばしています。
色相は対応している色を変えてしまうので、今回は使っていません。
※用途によりますが、あまり使う機能ではないです
6.明暗別色補正
Lightroomを使った当初、一番良くわからなかった機能がこれでした。
実際使ってみるとものすごくシンプルで、明るい部分と暗い部分の、それぞれ指定した色を鮮やかにする機能です。
見ていきましょう。

ハイライトの色相を214、彩度14(明るい部分の青系を鮮やかに)、
シャドウの色相を27、彩度18(暗い部分の茶色・オレンジ系を鮮やかに)としています。
これによって、空の青さだけを鮮やかにして、夕焼けの暗めの部分をより鮮やかにする補正ができました。
少しむずかしいですが、慣れると面白い機能のひとつです。
7.ディテール(主にノイズ除去)
次はディテール。
個人的にLightroomの目玉機能だと思ってます。
写真を明るくするためにシャドウや露光量を上げるとノイズが発生してザラザラした質感になりますのでこれを除去します。
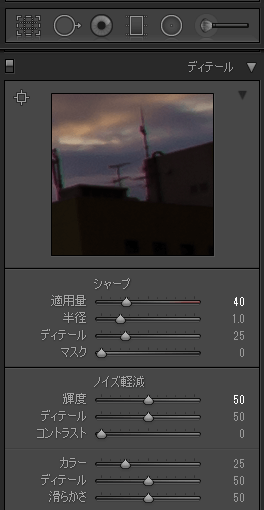
上の画像と比べてノイズが減ったはずです。
ノイズ軽減(輝度)を50、やりすぎると質感が損なわれるので、シャープを25→40にしてシャープネスをプラスしています。
Lightroomのノイズ軽減はかなり強力なので、100まで上げるとほとんどのノイズが消え、人の肌なんかだとツルツルのノッペリした感じになります。
意図してやる方もいますが、やり過ぎは禁物。
8.レンズ補正
さて、最後の項目「レンズ補正」について。
これはレンズの性質上どうしても出てしまう画像の歪み、四隅が暗くなってしまう現象(周辺落ち)、色の認識違い(色収差)の3つを解消していく作業です。
素人目にはわからないような細かい部分ですが、「神は細部に宿る」という言葉があるように、こういった細かい部分にこだわってこそ良い物が出来上がるんですよね。
というわけで1つずつ確認していきましょう。
プロファイル補正
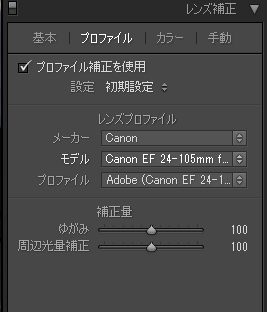
この「プロファイル補正を使用」という項目は、使用したカメラ・レンズに合わせて1クリックで自動補正してくれる超便利な機能です。


チェックを入れるだけであちこちいい感じに補正してくれます。
主に広角レンズを使用した際の写真の歪み、周辺減光(画面の4隅が暗くなること)を明るく補正してくれます。
あらかじめ、各メーカーが作っているレンズの歪みや周辺落ちに関する情報が入っているため、自動で修正してくれるわけですね。
レンズに関する情報は「レンズプロファイル」から確認してください。
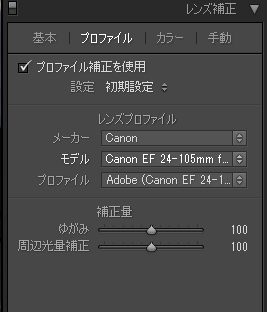
ちなみに、プロファイル補正=正解というわけではないのでご注意を。
自分の表現したいものに近づけるのが一番大事なので、僕は今回プロファイル補正のチェックは外してます。
色収差(いろしゅうさ)の除去
次は色収差の除去です。(色収差=いろしゅうさ と読む)
ちゃんと説明すると難しい専門用語がたくさん出て混乱するので、簡単に説明するとカメラ(レンズ)が色の認識を間違えてしまう現象のこと。
光の波長(色)によって異なる屈折率が原因で起こります。
※かなり意訳しているので、詳しくはキャノンの収差に関する解説ページをご覧ください。
キヤノン:デジタルレンズオプティマイザ|画質変化の要因|レンズの収差
さっそく色収差を修正。


上の写真と比べると、下の写真に写ってる建物のフチに出てた紫色が消えてますよね? これが色収差の除去です。
ちなみによく聞く「パープルフリンジ」とは別のものです。
カラーの項目からフリンジ軽減で補正することが出来ますが、Lightroomの場合色収差の除去でほとんど解決するので割愛します。
周辺光量調整
画面の4隅が暗くなる周辺光量落ちはズームレンズで撮影した際に良くおきる現象で、広角端・望遠端で発生しやすいです。
今回撮影に使用したEF24-105mm F4L IS USMの場合24mmが広角端、105mmが望遠端ですね。
F値を上げて絞れば解消するケースが大半ですが、現像段階で修正が可能。
これは手動の項目から入って調整をします。

あまり触れてなかったゆがみについてもこちらから手動で直すことができますが、周辺光量のみ+20としました。

9.ブラシを使った補正
実はここまでで写真の補正はほぼ終わりですが、「徹底解説」というテーマを謳ってしまった以上もう少し頑張りましょう。
使うのは「スポット修正ブラシ」と「補正ブラシ」の2つです。
スポット修正ブラシ
Photoshopを使ったことがある方ならおわかりかと思いますが、写真に写り込んだ予期せぬ物を除去出来る優れものです。
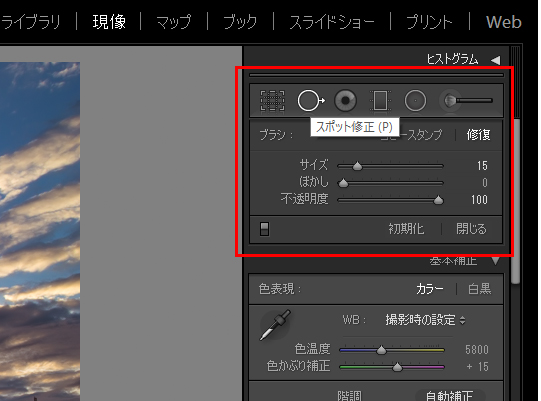
ここから開いて使いましょう。
とは言っても、あまり消したいものがなかったのでひとまず赤丸で囲んだ部分を消してみましょう。(見にくいと思います)
スポット修正ツールの「修復」を選び、ブラシのサイズを修正したいものに極力合わせます。(細いものを修正するときはブラシを小さくする)
※ブラシサイズを変更するショートカットは{と}です。
消したいものをブラシでなぞっていくと
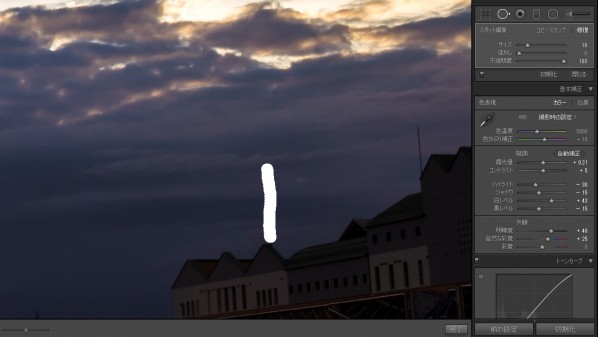
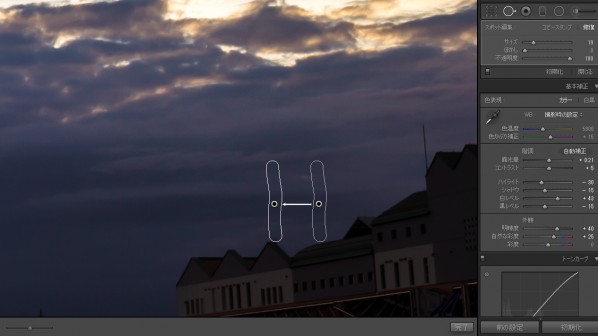
ブラシでなぞった部分近いものを他から持ってきて合成。勝手にうまいことやってくれます。

見事に消えましたね。
本来こういった形では使いませんが、動物など、予想してないものが写り込んでしまった時には使います。
補正ブラシ
さあ、いよいよ補正はこれで最後です。
本来1番力を入れて楽しめるのがここですが、今回はざっくりといきます。
まずはパネル右上から「補正ブラシ」を開きます。
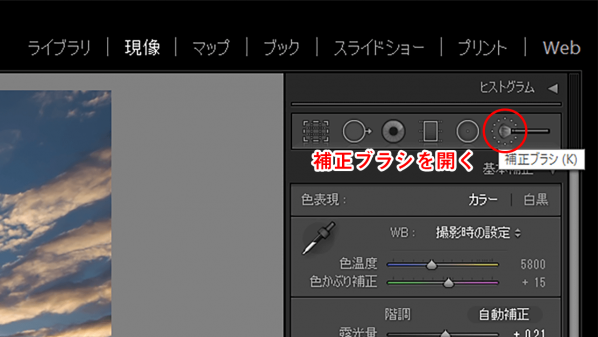
ブラシサイズを7、ぼかし・流量をそれぞれ100ずつにします。
ブラシサイズは先程同様で、好きな数値に変更してください。
※ぼかしもお好みで変えて大丈夫ですが、流量は100にしておくことをオススメします。
空の部分を補正します。
塗り始める前にショートカットキーのOを押して塗る範囲がわかるようにしておきましょう。
※ショートカットキーが苦手な方は写真の下にある「選択したマスクオーバーレイを表示」にチェックを入れてください。
こんな感じに塗り終えたら先ほどのチェックを外すか、ショートカットキーのOを押して赤く表示している部分を消しましょう。
パネルに表示されている数値を調整していくと、赤く塗った部分だけが補正されます。
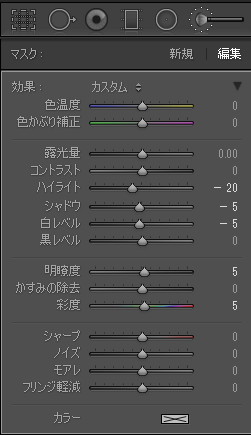
後は自分の好みに合わせて調整したら、写真の右下に出てる「完了」ボタンを押して…
完成です!
チュートリアル用に結構わかりやすく加工しています。
おまけ.写真の設定をコピーする
Lightroomでは1枚の写真に対して行った現像設定を、他の写真に設定をコピー出来るという大変優秀な機能がついています。
やり方は簡単。まずは設定をコピーしたい元の写真を選択した状態でCtrl+Shift+Cを押します。(Macの場合は⌘+Shift+C)
※画面上のメニュー「設定」→「設定をコピー」でも出来ます。
この画面になったらコピーしたい項目だけを選んでコピー。(スポットブラシと補正ブラシは写真によって位置が異なるのでチェックを外しました。)
次は設定を貼り付けたい写真を選んだらCtrl+Shift+Vを押します。(Macの場合は⌘+Shift+V)
「設定」→「設定をペースト」でも同様です。
すると、今までに設定した内容がコピーされてこのように変化します。

複数一気に貼り付けたい場合は、最初にコピー元の写真を選択してから、設定を貼り付けたい写真をCtrl(Macは⌘)を押しながら1枚ずつ選択するか、Shiftを押しながら一気に選択します。
補正パネルの下に「同期」と出てくるので、クリックすると先ほどのようにコピーする設定を選んでコピー。
最初に選んだ写真がコピー元になるので要注意です。
結婚式や商品撮影など、写真全体を通して一定のテイストを保ちたい時に使える技です。
写真の書き出し
後は写真を書き出すだけです。書き出しでよく使うのは3つ。
- 書き出し場所
- ファイルの名前
- 画像のサイズ調整
書き出したい写真を写真をCtrl(Macは⌘)を押しながら1枚ずつ選択するか、Shiftを押しながら一気に選択します。
選んだらメニューの「ファイル」→「書き出し」と選び、書き出しメニューへ。
書き出し場所:ファイルの保存先を選ぶ
書き出しメニューに来たら「書き出し先」を”特定のフォルダー”、その下の選択ボタンを押して保存先フォルダを選ぶ。
さらにその下のサブフォルダーに保存にチェックを入れると、選んだフォルダの中に好きな名前のフォルダが作られ、そこに写真が保存されます。
※Lightroomの書き出し設定についてはこちらの記事もあわせて参考に

ファイルの名前:カスタム名の編集が便利
「変更後の名前」にチェックを入れて、「カスタム名-連番」を選ぶと自分で付けたファイル名の後ろに連続した番号が付くので便利。他にも日付を自動で入れてくれたりと使い勝手のいい機能がたくさんあります。
※カスタム名の編集についてはこちらの記事も参考にしてください。

画像のサイズ調整:写真のサイズを一括で調整出来る
画像形式はJPEGの他にPSD、TIFF、DNGを選べるので好きなものを。
※カラースペースはsRGBを選ぶのが無難。
書き出し時に一括してサイズ調整を行えるのがかなり便利。
今回は「サイズ変更して合わせる」にチェックを入れて長辺1280pxとしました。
※書き出したファイルが全て横1280pxになります。
書き出し処理は全てバックグラウンドで行われる
Photoshop同様、書き出しの処理は全てバックグラウンド(他の作業をしてても裏側で勝手にやってくれる)で行われます。ある程度のスペックを持ったパソコンなら複数同時に書き出してもうまいことやってくれるのがLightroomです。
なぜLightroom(ライトルーム)を使うのか?
Lightroomを知らない方、これから使おうと思っている方はぜひ一読ください。(Lightroom使ったことないとかもったいなすぎる!)
RAW現像ソフト、写真編集ソフトとして世界中で愛用されている
Adobe PhotoshopLightroomとはデジタル写真の現像、管理、共有などをまとめてできるソフトで、プロからアマチュアまで多くの人に愛用されています。
一眼レフなどで撮影したRAWデータの写真を現像する数少ないソフトとしても有名ですね。
公式では以下のように謳っています。
Photoshop Lightroomは、デジタルカメラ、特にデジタル一眼レフカメラを使用する方向けの写真編集ソフトです。写真の管理から現像、編集、共有まで、写真愛好家やフォトグラファー の必要とする多くの機能を搭載しています。プロアマ問わず多くのユーザーの意見・要望を反映したRAW現像機能やインターフェースは、直感的で使いやすいと好評を得ています。
引用元:Adobe, Creative Cloud, チュートリアル, デジタル写真を管理する, Photoshop Lightroomとは?基本を解説
少し難しい言葉が並んでいるのでわかりにくいかもしれませんが、写真の編集加工・ファイル管理に特化したソフトで、Photoshopのようにレイヤー機能がない、といったイメージです。
Lightroom固有のカタログファイルを用いた非破壊編集が特長
Lightroomではカタログファイル(.lrcat)という形式を用いて、すべての画像を非破壊編集で行っているのがポイント。
元画像に上書きすることなく、「明るさや色などの数値をどれだけ上下させたか」を記録しているだけなので、たくさん編集しても元のデータはそのままです。
この記録はパソコンをシャットダウンしてもずーっと残っているので、いつでも元のデータに戻すことが出来るのが魅力的ですね。
補足:RAWとJPEGの違い
RAWとJPEGってどう違うの?どっちが良いの?という方はごらんください。
JPEGとは?JPEGのいいところ。
冒頭で説明しましたが、JPEGデータの元になっているのはRAWデータです。
カメラが記録した本来の画像データ(RAW)を、カメラ本体がいい感じに補正して圧縮したものがJPEGです。
RAWと比べ明るく色鮮やかで、ファイルサイズも約1/10程度に。
「いいことだらけじゃん!」と思われがちですが、カメラ本体のプログラムに勝手に補正されてしまうため、自分の思ったように加工・編集ができないというデメリットも存在します。
JPEGのデメリット
一度補正され圧縮されているので、JPEGを加工して再び書き出すと画質が低下します。
これは非可逆圧縮という方法でファイルサイズを小さくしているため発生したデメリットです。
RAWデータとは?
逆にRAWデータはカメラが光の記録をそのままデータとして保存しています。
※RAWは英語で「生」、「未加工」を意味する
もちろん、JPEGのように圧縮されていないので、ファイルサイズが巨大。
画像1枚あたり20MB近くあります(機種によってはこれより更に上)。
ただし、ファイルが大きいからといって「RAWデータ=高画質」ではないので注意が必要です。
RAWデータのデメリットは?
RAWデータそのものにデメリットはほぼないというのが筆者の見解ですが、強いてあげるなら以下の通り。
- 普通のパソコンでは開けないし、見れない。
- ファイルサイズが大きい
- 現像しないならJPEGの方がキレイ
要約すると、現像作業をしない限りファイルサイズが大きいだけで画質も良くない、誰にも見てもらえない写真。ということ。
これだけ聞くと全くいいとこないですね・・・。
Lightroomの現像作業はカメラが自動でやる仕事を、自分がパソコンで手作業しているだけ
上記の通り、JPEGの元になっているのはRAWデータ。
RAW→JPEGの変換作業をカメラが勝手にやるか、自分が好き勝手にやるか。RAW現像とはそんなとこです。
写真家がRAW現像を好むのは、自分が思い描く通りに色を表現したり、見たままの景色をどれだけ再現できるか、といった自由度が圧倒的に高いからですね。
Lightroomをできるだけ安く手に入れる方法。
Lightroomを手に入れる方法はいくつかあって代表的なものは以下の通り。
- Adobeで月額980円のプランを契約する
- Amazonでライセンスコードを買う
- デジハリの「Adobeマスター講座」を契約する
この中で最もおすすめなのはデジハリのAdobeマスター講座を契約してアカデミック版(教員・学生向け)を使用することです。PhotoshopやLightroomに加えて、AfterEffectsやPremierePro、Illustratorなどの各種Adobeソフトを1年間使い放題で商用利用も可能です。
通常の約半額29800円(税込)で3ヶ月の講座付きなので初心者にもおすすめです。
怪しいから〜という理由があるならAmazonでライセンスコードを買うのもあり。時期によってはめちゃくちゃ安くなってたりするけど、やっぱりデジハリのお得さにはかなわない。
おわりに
結構長かったので疲れてしまったかもしれませんね。
写真が好きな方、これから本格的に始めたいと思ってる方は、今日からRAW現像に挑戦してもらえると嬉しいです。
PhotoshopのCameraRawフィルターでも同じことができる。
ちなみに今回やったチュートリアルはPhotoshopのフィルター「Camera Rawフィルター」でもほぼ同じことが出来ます。
※PhotoshopCS6以降でRAWデータを開くと自動で起動します。
ただし、1枚ずつしか補正出来なかったりパネルを切り替えたりしなければいけなかったりと、なかなか不便。
Lightroom最大のメリットである管理機能が使えないのもあまりよくないですね。
もし今、Camera Rawフィルターを使って補正をしてる方がいたらこれを機に乗り換えてみては? 一度ハマったら抜け出せないくらい快適ですよ…。
その他のLightroom関連記事
Lightroom関連のチュートリアルはいくつか書いてますのでこちらも参考に。
HSLカラーと明暗別色調補正を使って写真加工する記事

写真管理に使うTips

ファイルサイズとかファイル名の一括設定とか便利な項目について

仕事で納品用のファイル作るときにめちゃくちゃ重宝してる「カスタム名-連番」の編集するやつ

写真の著作権保護のために一括でウォーターマーク(透かし)入れるやつ。地味に大事。



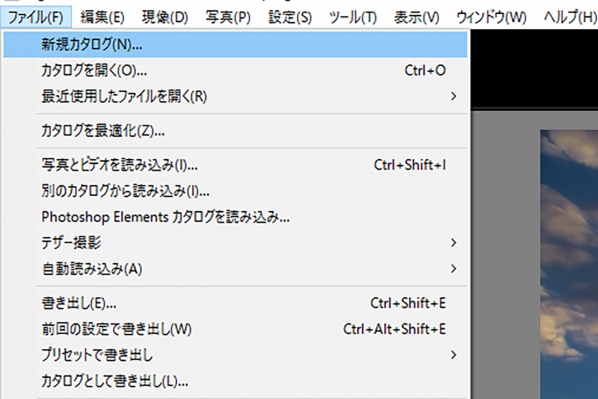
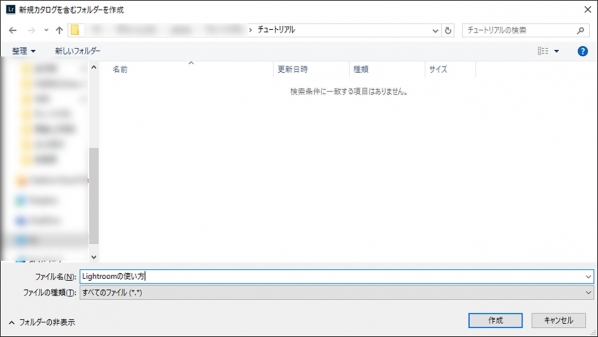
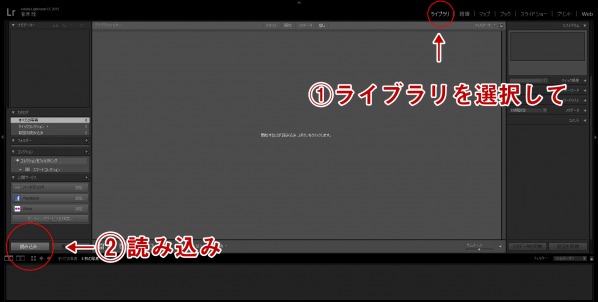












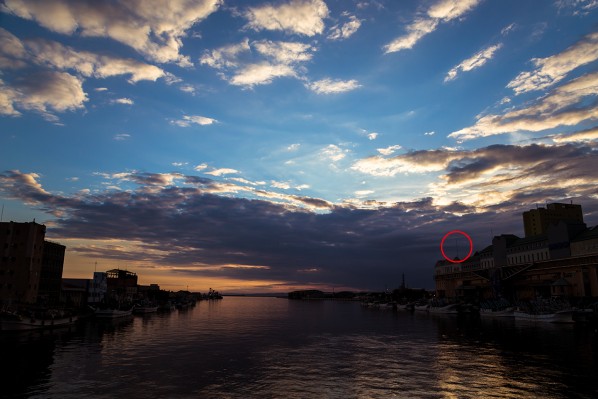
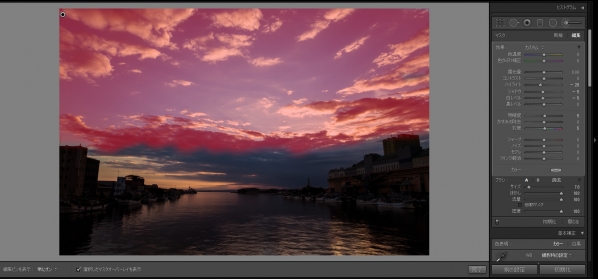

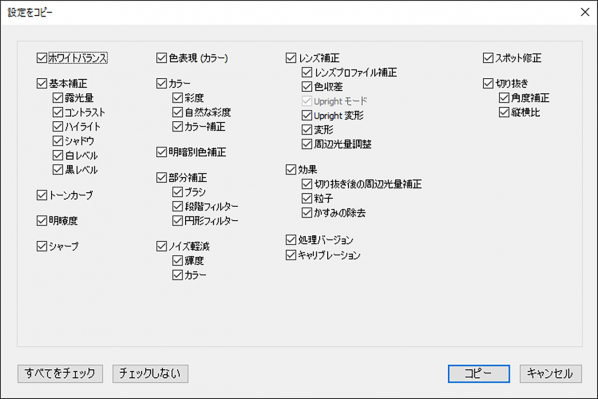

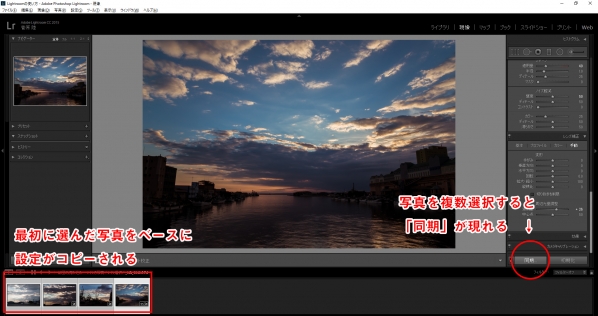
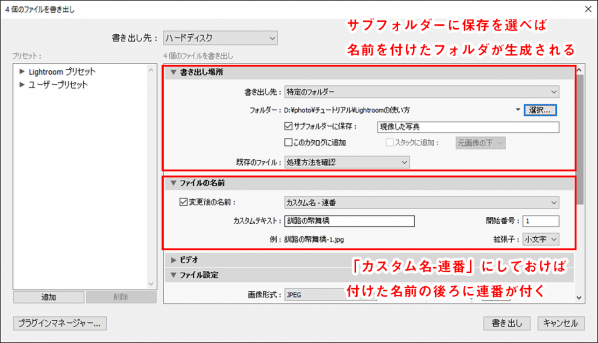
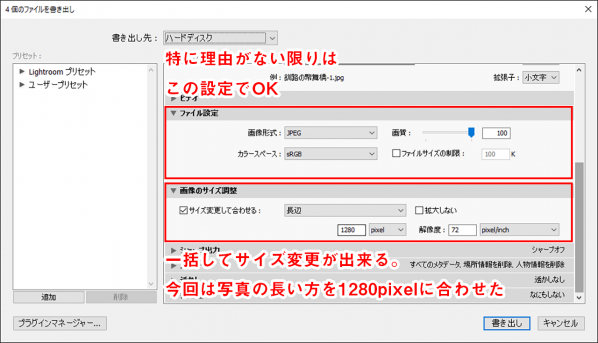
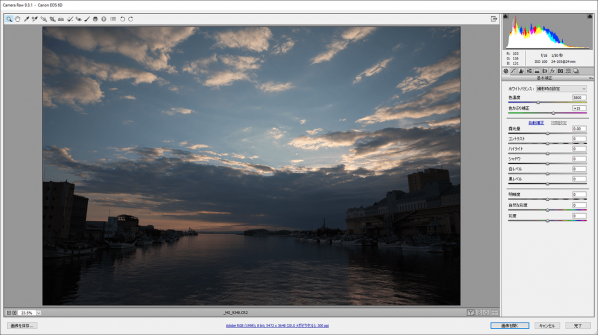

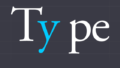
コメント