僕がLightroomを好きになったきっかけとなる写真管理について。撮影後に選別する作業(セレクト)って意外と手間なんですよね・・・。
Lightroomにはそんな面倒な作業も簡単にしてくれる機能がたくさん付いてます。
カラーラベル、レーティング、キーワードタグの3つを使って写真セレクトを超高速化
Lightroomを使って写真を選別するときには、主に3つの方法を使ってセレクトしていきます。
- 1.カラーラベル → 写真を色分けして管理
- 2.レーティング(星の数) → 写真を5段階評価して管理
- 3.キーワードタグ → キーワードを付けてタグ管理
とにかく時間のかかるセレクト作業ですが、上手く機能を使いこなせば片手だけで作業が終わるときも・・・!
順番に紹介していきますね。
作業開始前にライブラリの状況を確認
セレクト作業を開始する前にカタログに取り込まれてる写真を一度表示してみましょう。
キーボードのGを押して、ライブラリを開いてください。
画面上にある「メタデータ」をクリックすると、撮影に使ったカメラやレンズ、撮影日などの情報が見ることができます。
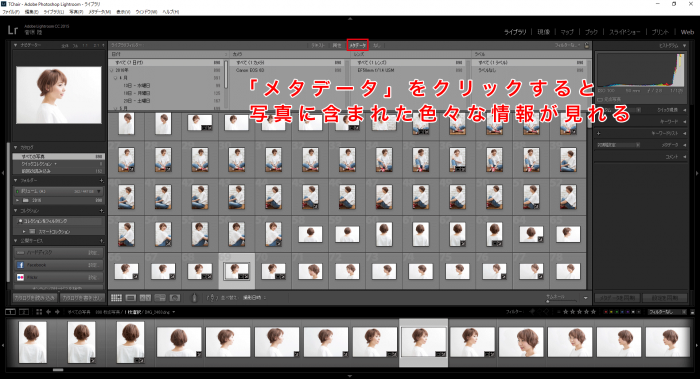
各パネルの右上をクリックすると更にメタデータを追加して、情報を細かく振り分けることができます。
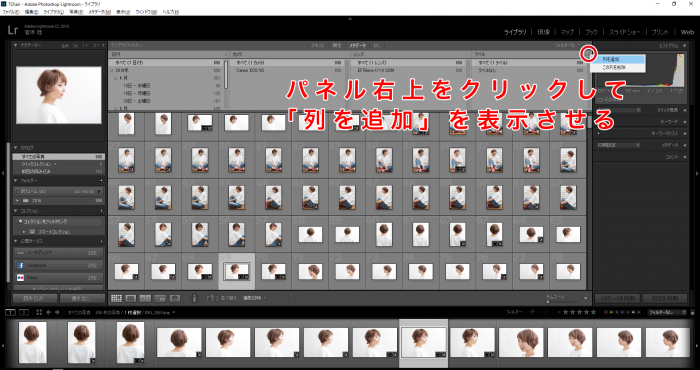
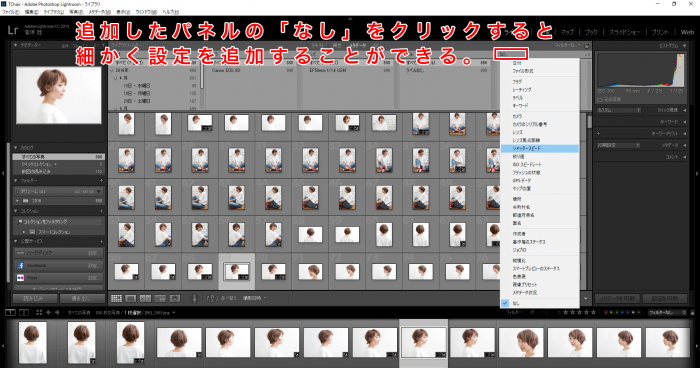
上手く活用すれば、カメラ>レンズ>シャッタースピード>絞り値>ISO、といったように、条件を細かく絞って検索することができます。
※この機能は後で使います
1.カラーラベル機能を使った写真セレクト
写真のセレクトでよく使う機能です。写真に色を付けて用途別に選別しましょう。
キーボードの数字6~9がそれぞれ6(赤)、7(黃)、8(緑)、9(青)とショートカットになっています。キーボードの矢印キーで写真を選択して数字を打つだけなので、テンキーを使えば片手で作業できます。
下の表を参考にざっくり色分けすると、後の作業がすごく楽になります。
| カラーラベルを使った写真セレクトの例 | |
| 6(赤) | 手ぶれ、白飛び、黒つぶれなどで明らかに使えない写真 |
| 7(黄) | アングル・表情などがイマイチで使えなさそうな写真 |
| 8(緑) | 全体的にOKだが、後でもう一回判断したい場合 |
| 9(青) | ほぼ確実に採用する写真 |
色分けが終了すると以下のようになります。ここから更に振り分けるなら、メタデータから各カラーラベル別に写真をチェックしてみましょう。
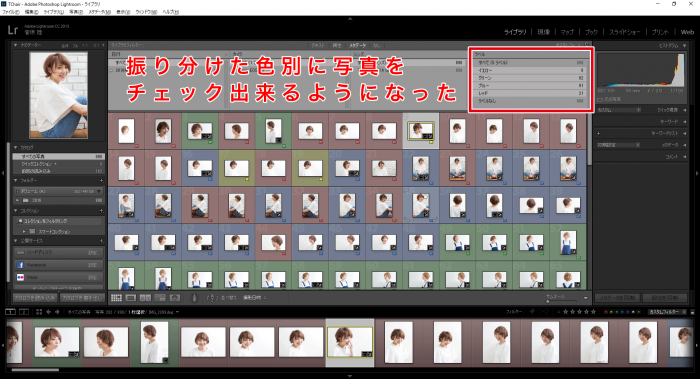
2.レーティングを付けて星の数で評価を決める
レーティングでは1~5の星を付けて写真を5段階評価して振り分けすることができます。AdobeのBridgeを使ってた人には馴染み深い機能じゃないでしょうか。
それぞれキーボードの1~5にショートカットが対応しているので、こちらも片手でラクラク作業可能。
レーティングが終わったらメタデータから確認してみましょう。

カラーラベルのみ、レーティングのみで振り分けることもできますが、このように組み合わせることでより精度の高い写真管理が可能になります。
3.キーワードタグを使って自分好みに振り分け
前の2つと違って写真にキーワードを付けて自由に管理ができるので、場合によってはこの機能だけで完結しちゃいます。
まずはキーワードを付けたい写真を選択します。Shiftを押しながら一気に選択するか、Ctrlを押しながら1枚ずつクリックして選択しましょう。
写真を選択したら画面右の「キーワード」のパネルを開いてキーワードを入力、Enterを押したら追加されます。

一度追加した写真はキーワードリストから再度追加可能です。
僕は写真を撮影したロケーションや、被写体の特徴別にキーワードを入力してタグ管理しています。
今回サンプルで使ったのは美容室のスタイル写真なので、髪の長さ別に分けておきました。
4.ラベル、レーティング、タグの条件別に検索してみる
一通り作業が終わったら条件別に検索してみましょう。
今回はラベル(青)、レーティング5、「ロングヘア」のキーワードで絞ってみます。
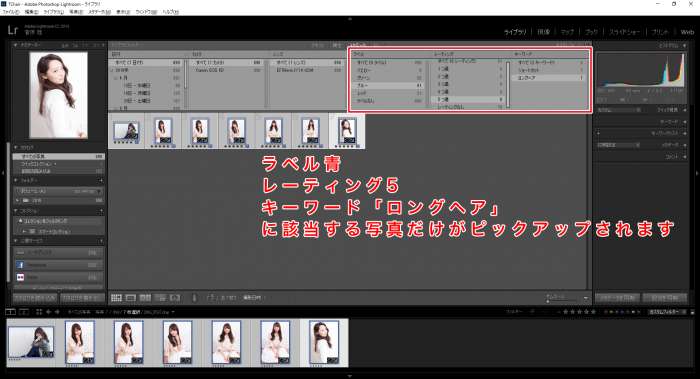
全ての条件に合った写真だけが表示されます。後はこれを現像して書き出せば仕事完了!というわけです。
何枚も現像しなくて良くなるので、かなり作業効率が上がります。
まとめ。実はこれ以外にもセレクト機能たくさんあります・・・。
今回紹介していませんが、「採用・不採用フラグ」、「クイックコレクション」など便利なセレクト機能がたくさんあります。
どんだけすごいんだLightroom・・・。
特にBridge+Photoshopで今まで作業をしていた方は、作業効率が飛躍的に向上するのでぜひ試してみてください。
Lightroomを少しでも安く手に入れたい方へ
Adobeのフォトグラフィプランは月額たったの980円で加入することが出来る超オトクなプランです。
Photoshopも付いてきてこの値段はかなり破格だと思うので、Adobeさんが心変わりする前に試してみてはいかがでしょうか?




コメント