インターネット上にアップする写真。無断転載や盗用を避けるためにもウォーターマーク(透かし)を入れてしっかりと著作権表記をしておきましょう。
でも、PhotoshopやIllustratorでいちいち手入力すると結構手間なんですが、そこはさすがのLightroom。書き出し時の設定で複数の写真に一括でウォーターマークを入れる機能があるので紹介します。
【所要時間3分】書き出し時にウォーターマーク(透かし・著作権情報)を一括で入力する
さっそく機能の紹介です。始める前に書き出したい写真を選んでおいてください。
※Ctrl(⌘)を押しながら1枚ずつクリック、Shiftを押しながら一気に複数枚クリックして選択することができます。
書き出し画面から透かしを編集を開く
Lightroomで書き出したい写真を選んだら(Ctrl、(⌘)やShiftを押しながら複数選択可)、「ファイル」→「書き出し」からこの画面へ。
「透かし」にチェックをいれて「透かしを編集」をクリックしましょう。
透かしを編集(全部で7項目編集してすぐ終わり)
開くとこの画面になりますので7項目を調整したら完了です。あっという間に終わるので、順番に見ていきましょう。
1.著作者情報を入れる
画面左下の欄に任意の名称を入力しましょう。著作者の名前を入れるのが一般的ですが、好きな文字を入れましょう。
※写真の無断転載や盗用への対策にはこの程度のサイズでも絶大な効果を発揮します。
入力した内容が反映されます。
2.画像ロゴを使用する場合
画面右上の「画像オプション」→「選択」と進んで、テキストの代わりに画像ロゴを入れることができます。透過PNGを使うと良いでしょう。
3.フォントの種類・カラーなどを選ぶ
好きなフォントや色を選ぶ事ができます。対応していないフォントを選ぶとギザギザに表示されます。今回は人気の筆記体フォントSacramento(Googleフォント)を使用しました。
4.文字の不透明度を変更する
文字の不透明度(透け具合)を調整しましょう。上の写真では不透明度100のため全く透けません。
不透明度を40まで下げてみるとこのように変化します。
5.文字のサイズを変更する
文字のサイズを変更できます。通常は「プロポーショナル」から文字サイズを数値で指定しますが、「全体」や「フル」を使うと画面いっぱいに文字を表示してくれます。
全体|文字のサイズを変更する
フル|文字のサイズを変更する
6.基準位置を選択
写真に対してどの位置にフォントを置くかを選択します。画面の○を選択した場所に応じて文字も移動します。
「回転」で文字を回転させることができます。
7.挿入位置を選択
選んだ基準位置に対して水平方向・垂直方向にそれぞれ移動できます。各数値で調整しましょう。
8.文字にドロップシャドウを加える
文字にドロップシャドウをプラスできます。一歩間違えるととんでもなくダサくなるのでほどほどにしておきましょう。
白っぽい背景に白文字を使わなければいけないときや文字を強調させるのに使用します。
ドロップシャドウあり|文字にドロップシャドウを加える
ドロップシャドウなし|文字にドロップシャドウを加える
文字の読みやすさが変わりましたね。白い背景に白文字を入れる時によく使うテクニックです。
プリセットを保存
各項目の調整が終わったら、右下の保存ボタンを押します。プリセットを保存の画面に変わるので任意の名前を入力(著作者情報と同じ名前が望ましい)したら作成を押して終了です。
まとめ:著作権表記をしっかりとして無断転載(盗用)に備えよう
WEB上に画像をアップロードしていると思わぬ場面で自分の写真と遭遇することがあります(SNSも然り)。
画像の出所が明らかな引用ならまだしも、そんなことはお構いなしに好き勝手に使用する方いますよね。故意にやってるのかそうでないのかは別として。
そういったトラブルに巻き込まれないためにウォーターマークが必要な場面は多いです。
トラブルを未然に防ぐためにも、ぜひ実践して欲しいところです。
【こちらもおすすめ】Lightroom関連記事
Lightroomで写真管理を快適にする3つの時短テクニック
【Lightroom】ファイル書き出し時に便利な5つの設定項目
Lightroom初心者が一眼レフのRAWデータを美しく現像するまで
【Lightroom】カスタム名-連番で書き出したファイルの順番がバラバラになるのを防ぐ方法


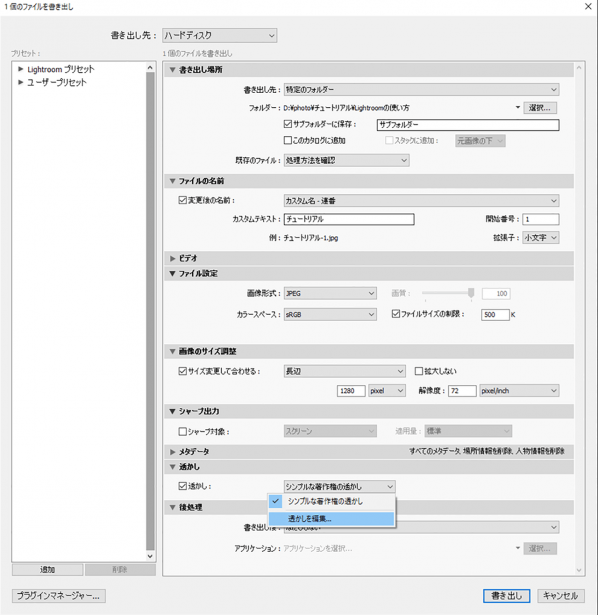
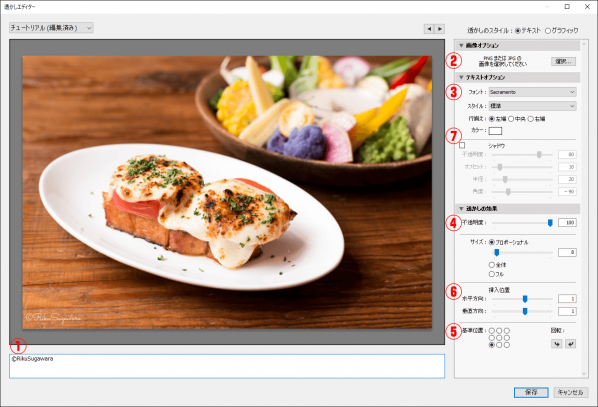
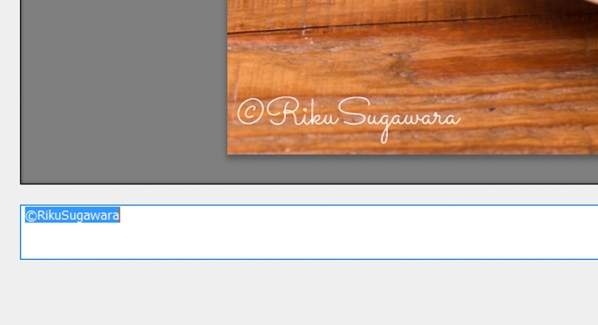
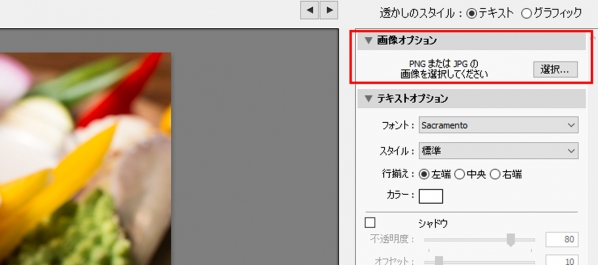
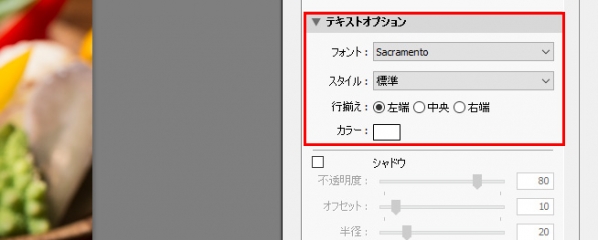
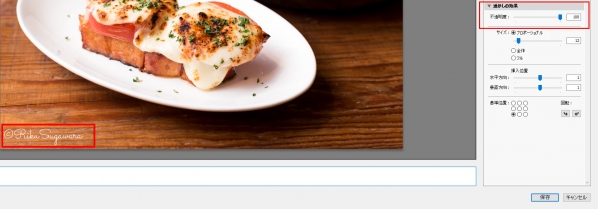


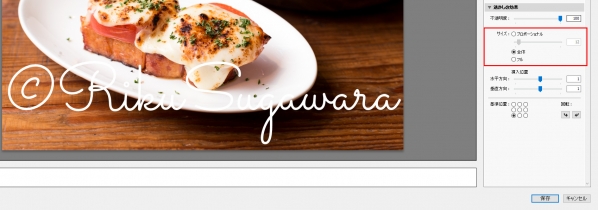

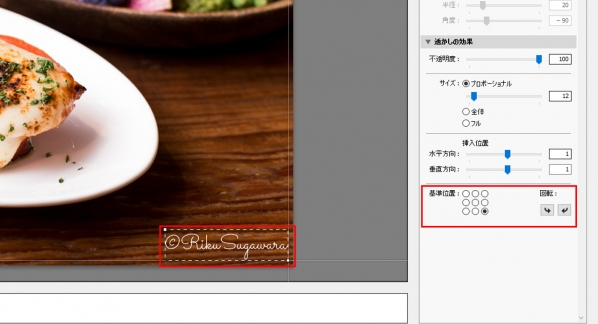
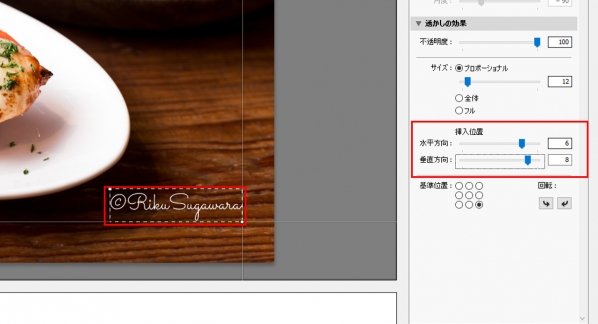
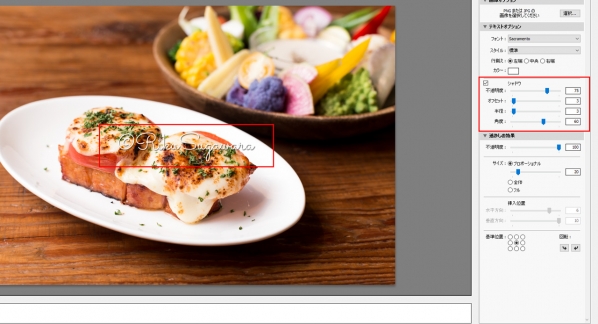
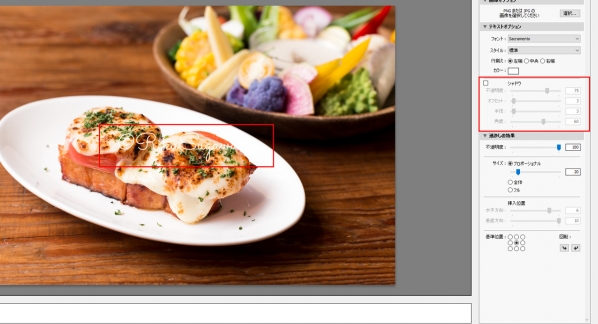


コメント