RAW写真を現像する時に欠かせない存在がAdobeのLightroom。写真の管理、現像、書き出しに関してパワフルな機能満載で、かゆい所に手が届き放題な優れものです。
Lightroomの使い方に関してはこちらの記事でも紹介しています。

持っていない人は無料体験版を試すか月額980円から利用出来るプランに加入(2019年4月現在)すると良いでしょう。
今回は現像した写真をファイルに書き出す時に便利な設定を紹介します。
Lightroomでファイルを書き出す時に便利な設定
Lightroom2015CCでは書き出しに関する設定項目は9箇所。今回は良く使う5つだけを抜粋して解説しますが、簡単な説明を加えておきます。
Lightroomの書き出し時に設定が必要な9項目(上から順に)
| 項目 | 機能 | 使用頻度 |
| 書き出し場所 | ファイルを保存する場所が選べる(サブフォルダー生成機能が超便利) | ★★★★☆ |
| ファイルの名前 | 任意のファイル名を一括で付けれる | ★★★★★ |
| ビデオ | 動画ファイルを扱う時に使用。今回は使いません。 | ★☆☆☆☆ |
| ファイル設定 | ファイル形式や画質の設定が出来る | ★★★☆☆ |
| 画像のサイズ調整 | 書き出し時のファイルサイズを一括設定する。便利 | ★★★☆☆ |
| シャープ出力 | 書き出し後にシャープをプラス出来る | ★☆☆☆☆ |
| メタデータ | 主に著作権情報などに関するデータの扱いについて。 | ★☆☆☆☆ |
| 透かし | 写真に著作権情報(ウォーターマーク)を一括入力する機能。 | ★★☆☆☆ |
| 後処理 | ファイルを書きだした後に他のアプリケーションで開く設定。 | ★☆☆☆☆ |
では、よく使う5つの設定項目、書き出し場所、ファイルの名前、ファイル設定、画像のサイズ調整、透かしについて説明をしていきます。
1.書き出し場所:書き出し時にフォルダーを作成する
これ、地味ですがめちゃくちゃ便利です。
撮影した写真をいくつかのフォルダーに分けて納品をしなければならない場合や、サイズを分けて書き出す時に使います。
使い方はシンプルで、「サブフォルダーに保存」にチェックを入れて任意の名前を付けるだけ。
保存先に指定したフォルダー内に任意の名前のサブフォルダーが生成され、書き出しデータは全てその中に入ります。
2.ファイルの名前:ファイル名を一括設定する(カスタム名-連番)
これも本当に便利。
色々と設定出来ますが、僕がよく使うのは「カスタム名-連番」。
自分で付けた任意の名前の後ろに1から順番に番号が自動で割り振られるので、カスタムテキストをクライアント名や商品名に設定しておけば納品がめちゃくちゃ楽に…。
今回はカスタムテキストを「チュートリアル」としているので、ファイル名が「チュートリアル-1」、「チュートリアル-2」…とファイル名が連番で続いていきます。
デフォルトだと100を超える連番の場合、ファイル順序がバラバラになることがありますが、こちらの記事で解消方法を紹介していますので参考にしてください。

3.ファイル設定:ファイル形式と画質の設定(JPEG,PSD,TIFF,DNG,元画像)
書き出し時のファイル形式と画質を設定してくれます。
よく使うのは「ファイルサイズの制限」。チェックを入れてファイルサイズを指定すれば、それ以上のサイズにならないように自動でファイルサイズを調整してくれます。

ファイル形式については、各種用途が違うので簡単に説明を加えます。
1.JPEG(主にウェブ用)
画質、カラースペース、ファイルサイズの制限を設定出来ます。ファイルサイズの制限を設定すると、それに合わせて画質を0~100の間で自動調整してくれます。
カラースペースは特別な理由がない限りsRGBを選んでおくのが無難です。
2.PSD(後処理が必要な場合)
現像後Photoshopで更に加工が必要な場合、印刷用にEPS(CMYK)に変換したい場合など使うと良いでしょう。デフォルトだとAdobeRGB(1998)の16bit/チャンネルになっていますが、現像の時点でもう一段階補正が必要になるので自信の無い方はsRGBの8bit/チャンネルにしておきましょう。カラースペースについての説明は割愛します。
3.TIFF(高解像度の写真が必要な場合)
印刷など、高解像度の写真が必要な場合に良く使います。書き出し時に圧縮の項目からZIP形式でファイルを作成することができます。カラースペースとビット数はPSD同様に設定しておくと無難です。
4.DNG
DNGとはAdobeが提唱するRAWデータの形式のこと。
実はRAWデータの拡張子(ファイル名.○○○の部分)ですが、各メーカー毎に名称が違えば互換性もない、独自の物が用いられています。
現像ソフトも対応してたりしていなかったり。
そこでAdobeの「拡張子をDNGにすれば色んなソフトで使えるファイルになりますよ~」という提案から生まれたファイルです。
詳しくはコチラ。
Photoshop ヘルプ / Digital Negative (DNG)
代表的な各メーカーのRAWデータ名称
| カメラメーカー | RAWファイル拡張子(同メーカーでも機種により異なる) |
| Canon | CR2、CRW |
| Nikon | NEF、NRW |
| SONY | ARW、SRF、SR2 |
| FUJI FILM | RAF |
| OLYMPUS | ORF |
| PENTAX | PEF、DNG |
| Panasonic | RW2、RAW |
| SIGMA | X3F |
| Leica | DNG、RWL、 |
参考:Photoshop Help / カメラ機種対応表(Camera Raw)
5.元画像(そのまま書き出す)
元画像が撮影時の状態のまま書き出されます。めったに使わない機能なので参考程度に。
4.画像のサイズ調整:書き出し後の画像サイズを一括で指定する
ウェブ用に変換するときによく使います。
幅と高さを指定したり、ピクセル数で指定したりと色々設定出来ますが、1番使うのは長辺でしょう。
写真の長い部分(横向きの写真なら横の長さ)に合わせてリサイズしてくれます。
クライアントから写真のサイズ・容量を指定されることも多いので「ファイルサイズの制限」と合わせて使えばめちゃくちゃ効率化できます。
5.透かし:著作者情報を一括で入力
主に自分の名前など著作者を表示するのに使います。(僕は写真の見た目に影響するものを極力入れたくないのであまり使いません…)
ただ、透かし(著作権情報)を入れたい方には便利な機能なので紹介します。写真の盗用・パクリ対策にもかなり有効。
「透かし」にチェックを入れたら右のメニューから「透かしを編集」をクリックしたら各項目を調整して完成です。
詳しくはコチラの記事で紹介しています。

まとめ
現像、管理だけじゃなくて書き出し時にもかなり便利機能満載のLightroom。ものすごく便利な上に書き出し作業は全てバックグラウンドで行ってくれるので、指示さえ出しておけば複数作業もちゃんと終わらせてくれる優秀な子です。
もはやフォトグラファー必須ソフトと言っても過言ではないと思いますが、安くプランに加入出来る今が最大のチャンスだと思います。
機能もどんどん追加されて、動作も軽快になっています。
これを機にLightroomの使用を検討してみてはいかがでしょうか?
Adobe Creative Cloudフォトグラフィプラン


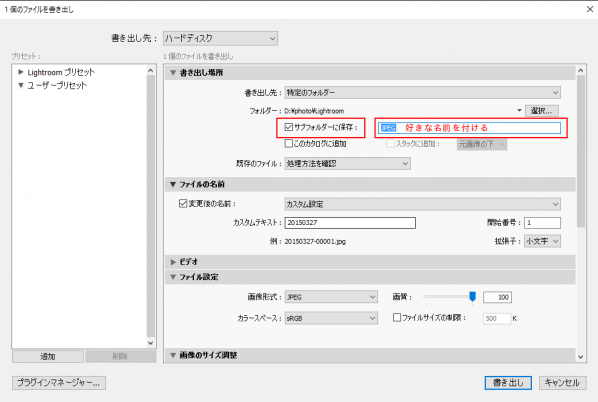
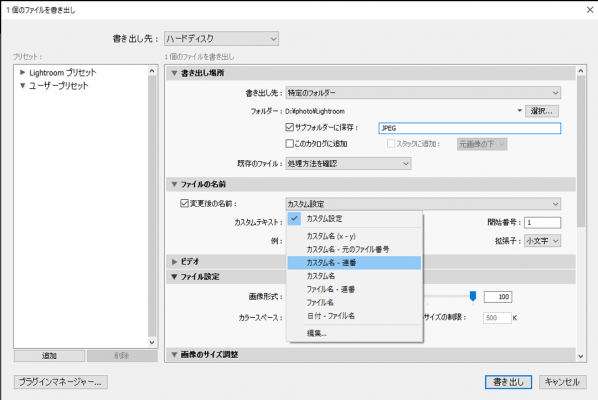
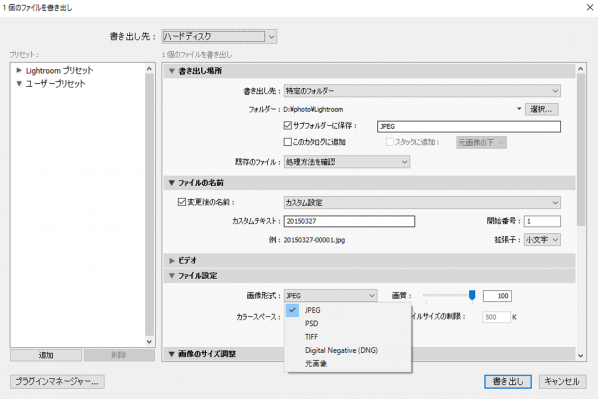
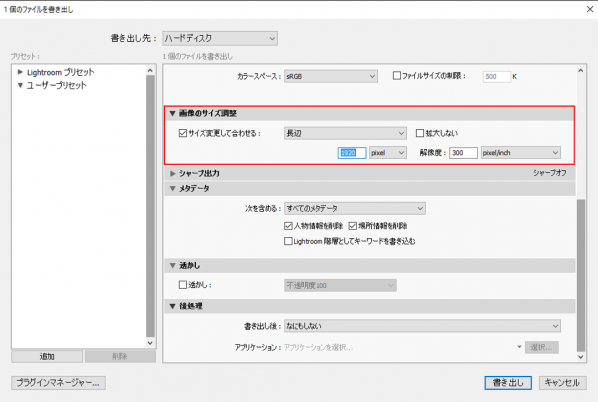
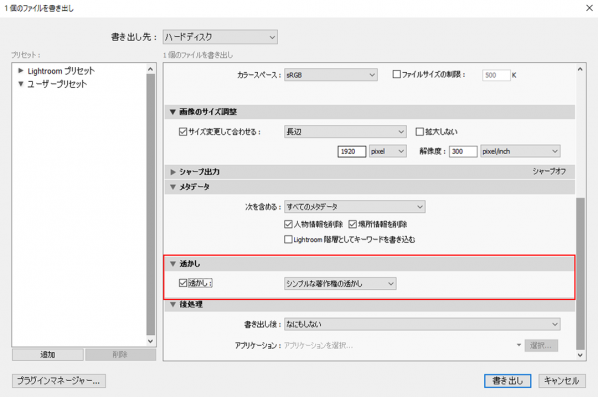


コメント