Lightroomの現像パネルに「色相・彩度・輝度」や「明暗別色調補正」の項目があるのを見たことがありますか?
デザインをやってる方には馴染み深いワードなんですが、カメラ初心者の方にはなかなか難しいですよね。実際、まわりの方から聞かれることも多い部分です。
というわけで、今回は「HSL(色相・彩度・輝度)」と「明暗別色調補正」を利用して初心者の方にもわかりやすいような現像をしていきます。
HSL(色相・彩度・輝度)、明暗別色調補正を利用して写真を現像
まずは仕上がり見本を。こちらの写真を…

このように現像します!

初心者の方でも出来るように、あまり難しい機能を使わずに現像してみました。暗くてしょぼい写真ですが、ここまで変えられるのがLightroomマジック。
手順を紹介しますね。
基本補正ではハイライトを落としてシャドウを持ち上げるのがポイント
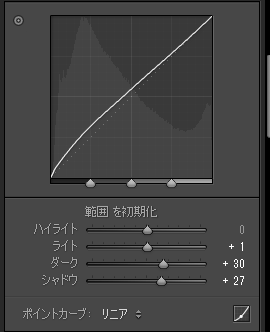 この辺はお好みで。風景写真をレタッチするときは、ハイライトを落として、シャドウを持ち上げるだけで割といい感じに仕上がります。
この辺はお好みで。風景写真をレタッチするときは、ハイライトを落として、シャドウを持ち上げるだけで割といい感じに仕上がります。
ただ、それだけだと寝ぼけた感じの写真になってしまうので、コントラストや明瞭度を調節して写真を引き締め、露光量とトーンカーブで全体のバランスを整えます。
最後に、彩度を上げて少し鮮やかにしました。

これだけで大分変わりましたね。後は色をいじっておしまいです。
HSL(色相・彩度・輝度)を使って緑を強調する
覚えなくてもいいですが、HSLとは色相(Hue)、彩度(Saturation)、輝度(Luminance)の頭文字から構成された言葉です。
では、まず色相から調整していきます。
色相を調整して「色の種類」を変える
色相は、ものすごく簡単にいうと「色の種類」を変える作業です。黄色を緑に変えたり、緑を青に変えたりします。意外と便利なので覚えておきましょう。
今回は黄色をやや緑よりに、緑を少しだけ青系に寄せてます。


すこーしだけ雰囲気が変わりましたね
彩度を調整して「色の鮮やかさ」を変える
次は彩度です。パラメータをいじればわかりやすいと思いますが、プラスに数値を持っていくと色が鮮やかになります。

あまり上げすぎるとおかしな写真になってしまうのでほどほどにしておきましょう。イエローとグリーンを強めに、青系も少し鮮やかにしました。


輝度を調整して「色の明るさ」を変える
輝度は文字通り、明るさを変える項目です。各自対応した色の明るさを増減することができます。
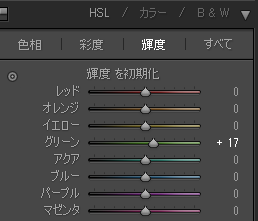
今回はあまり変更していませんが、人物のレタッチで肌色を明るくするときなどによく使います。


明暗別色調補正を利用して全体に色をプラスする
ここから更に雰囲気を出すため、「明暗別色調補正」を使用します。
明暗別色調補正とは、明るい部分と暗い部分それぞれの色を変更して鮮やかさをプラスする、といった感じの作業です。
ハイライト、シャドウのそれぞれ色相・彩度を変更するイメージで大丈夫です。
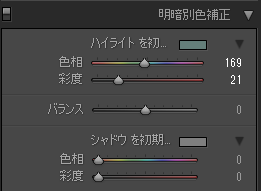
ハイライト部分を青と緑の中間色に変更して、彩度を上げています。色相を変更しても、彩度がゼロのままだと全く変化しないので試してみてください。
バランスのスライダーでハイライト、シャドウのどちらを強めに出すか、調整できます。


空の色や緑の色など、特定の色を鮮やかにするときよく使う機能なので、覚えておくと楽しいですよ。
最後にプロファイル補正をかけて終了
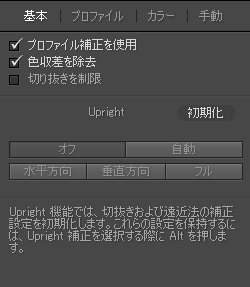
最後にプロファイル補正・色収差を除去にチェックを入れたら完成です!

後はお好みで補正ブラシなどを使って細かい調整をしてみてください。
RAW現像するときは、暗めに撮影しておくと吉
カメラは暗い部分の情報を記録する方が得意です。撮って出しをする状況でなければ、暗めに撮っておいて、後から現像で明るくする方がいいでしょう。明るくしたいからといって、むやみにISOを上げて撮影するよりは、100~200位の低い数値で撮ることをおすすめします。
まとめ:HSLはよく使う機能なのでたくさん試してみてください
というわけで今回はHSL(色相・彩度・輝度)と明暗別色調補正について紹介しました。
上達の秘訣はとにかくたくさん撮ってたくさん現像すること。楽しんでやっていくことも大切ですね。



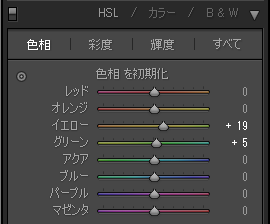


コメント