「ノートパソコンが重たいから軽くしたいんだけど・・・。」といった相談をいただくことが最近多いです。
周囲からものすごくパソコンに詳しい人(PCオタク)という認知をされているせいかな…。
相談の中には「新しいパソコンに買い替えたいんだけど予算的になぁ。」という方も多いので、安くて高性能なパソコンを手に入れる方法
SSD換装
をおすすめしています。
※SSDとは従来のHDD(ハードディスク)より数倍高速化された記録媒体のこと。パソコンの立ち上げやソフトの起動などが3~4倍早くなります。
特にこんな悩みを持った方には最適な解決方法です。
- パソコンの起動が遅くてイライラしている
- ファイルやソフト(アプリケーション)がなかなか開かなくて作業効率が悪い
- パソコンが故障している感じがする、パソコンが立ち上がらなくなった
- とにかくパソコンが重いし遅い。なんとかして軽くしたい
このブログでは何度も紹介していますが、パソコンが重たくなる原因の8割はHDD(ハードディスク)の劣化にあります。
いらないデータを消したりデフラグしたところで、劣化したハードディスクが早くなることはほとんどありません。
そんなことをするなら、ハードディスクより遥かに高速・高性能なSSD(ソリッドステートドライブ)に交換してパソコンを超高速化しましょう! といったわけです。
(ついでに長寿命化されます)
最近のSSDは5000円前後で買えるので、この先パソコンの遅さに待たされる時間を考えたら安い買い物です。
「SSD換装をしてから人生変わった」と公言している私がこの記事でSSD換装の手順を紹介しますので、これを機に快適なPCライフを手にしてください。
パソコン高速化・SSD換装までの5ステップ
最初に言っておきますが、一度SSDの速度を味わってしまうと2度とHDDには戻れませんのでご注意を。
そのくらい快適でございます。
さて、気になるSSD換装の手順ですがたった5つの手順で簡単にできます。
- インストールディスクを入れた状態でPCの電源を切る
- フタをあけてHDDとSSDを入れ替える
- 電源を入れる
- BIOSの設定を変更する
- パソコンを起動して画面の指示通りに動かす
以上5点。
作業開始前に必ず外付けHDDなどにバックアップをとっておきましょう。
使用している容量にもよりますが、amazonなどで買える1番安いやつで大丈夫です。
BUFFALO ミニステーション USB3.1(Gen1)/USB3.0用ポータブルHDD 1TB HD-PCFS1.0U3-BBA
※自分でHDD交換したPCはメーカー保証対象外となるケースがあるので、必ず自己責任でお願い致します。
1.まずはインストールディスクを用意

「インストールディスク」とはパソコン本体にOS(Windowsなど)をインストールするためのCDやDVDのこと。
元々OSの入ってるHDD(起動ディスク)を交換した際は新たにOSをインストールする必要があるので、ディスクが必要になります。
SSD換装の初心者には誰でもできるOSクリーンインストールがおすすめ
クリーンインストールとは、パソコンのデータを全て消去して新たにWindowsを入れ直す作業で、俗に言う「初期化」とほぼ同意義です。
Windows7以降なら、Windows10のメディア作成ツール(Microsoft公式)を使って、今のOSを引き継ぐことも可能ですが、お使いのメーカーによっては失敗する可能性もあります。
なので、新しくOSを購入してクリーンインストールをするのが理想的。
新しいSSDに新しいOSのインストールならほぼ100%成功します。
※WindowsにこだわりがなければubuntuというLinuxOSを使うのもアリです。
基本的な手順はWindowsのインストールとほぼ一緒です。
2.パソコンを裏返しにしてフタを外し、HDDとSSDを入れ替える
「パ…パソコンのフ、フ、フタを開けるなんて…!」
パソコンが苦手な人からするとこんなに恐ろしいことはないはず。
でも、きちんと手順通りやれば怖いことは何一つありませんので大丈夫です。
作業を開始する前に念のためバッテリーを外しておきましょう。
お使いのパソコンによって外し方が異なるのでメーカーHPや取り扱い説明書をチェックしてください。

※この記事では東芝のdynabook satellite B252/21Gという機種を使って紹介しています。
バッテリーを外したら、精密ドライバーでHDD格納部分のネジを外す
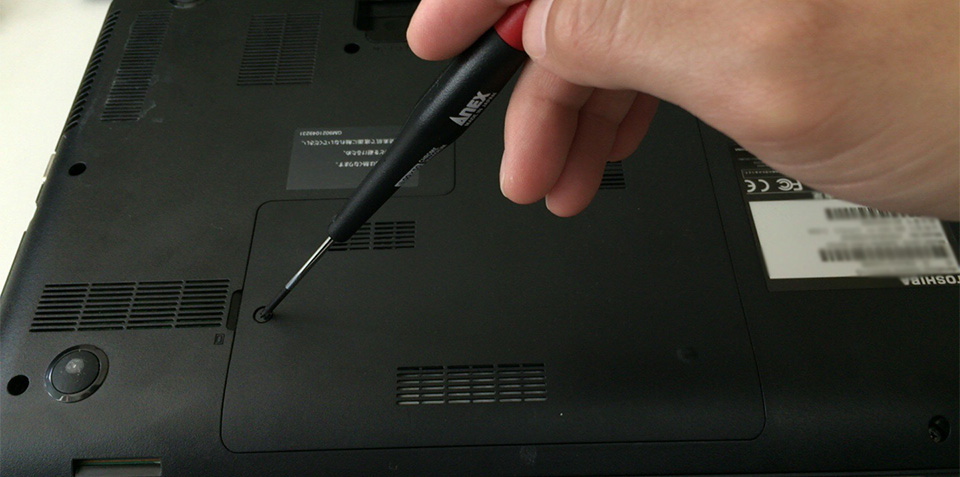
ドライバーは100均に売ってるもので十分だとは思いますが、ネジをダメにしたくない方はちゃんとしたものを1本持っておくとなかなか重宝します。
これ1本あればほとんどのPC、Macのネジを外すことができます。
HDDをパソコンから取り外す
フタを開けたらHDDが出現するので、1箇所固定してあるネジを外してマウンタ(HDDを固定する部品)ごと取り外します。

マウンタについてるネジを外したらHDDを取って大切に保管しておきましょう。
几帳面な人はしっかり保管するそうですが、僕は極度の面倒くさがりなので静電気防止袋に入れたらその辺に置いて終了です。笑

HDDの付いてた場所にSSDを取り付ける
HDDを外した空のマウンタにSSDを取り付けましょう。先ほど外したネジを付け直すだけなのでカンタンです。
 ▲マウンタにSSDを取り付けます
▲マウンタにSSDを取り付けます
 ▲マウンタごとSSDをパソコンに取り付けます
▲マウンタごとSSDをパソコンに取り付けます
ちなみに、今回使用したSSDはCrucialのBX200という機種ですが、今はこれより新しく高性能なものが出ているのでそちらを購入すると良いでしょう。(価格はほぼ一緒)
3.OSインストールディスクを入れてから電源を切る
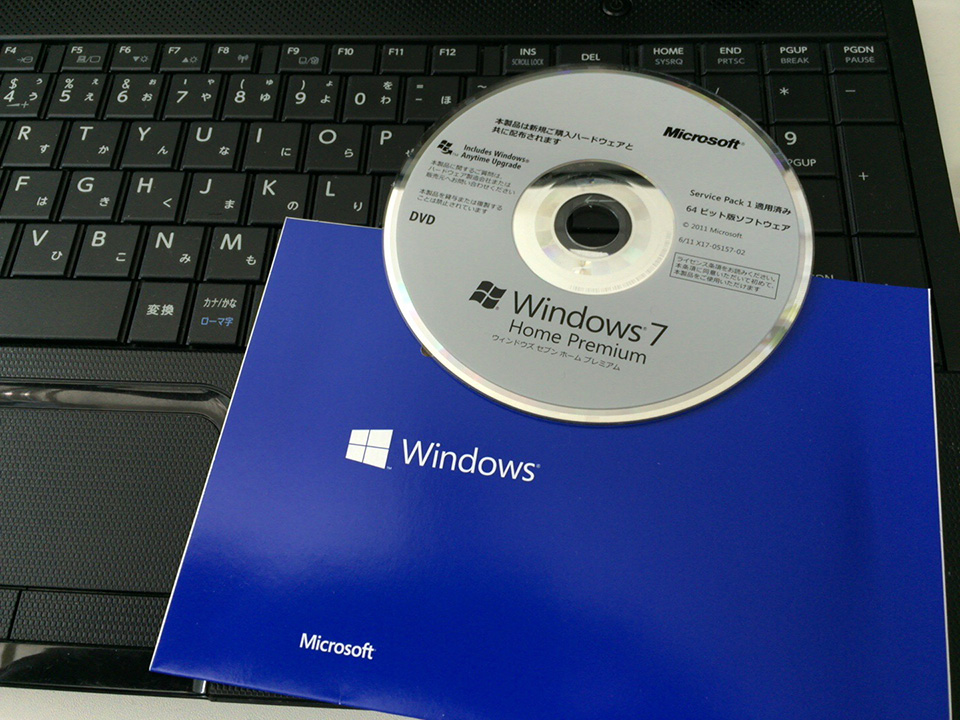
今回は最も安全な「まっさらなSSDに新しいOSを入れてクリーンインストール」でSSD換装をします。
(たまたま余っていたWindows7のインストールディスクを使っていますが、素直にWindows10買うのがおすすめ)
電源を切る前にインストールディスクを入れておきましょう。電源を入れた際に、ディスクからパソコンを起動することができます。
※新しく買ったSSDには何一つデータが入っていないので、インストールディスクでWindowsを入れてあげる。といった感じです。
4.BIOSの設定を変更する
BIOSとはパソコン(マザーボード)に接続された機器を管理する画面のこと。
パソコンを立ち上げた直後にF2、F8、Delete、Escキーなどを押すことで起動します。
パソコンに詳しい玄人っぽい画面が出て来るので、上司の前とかで見せたらかなりびっくりされます。笑
各メーカーのBIOS起動方法はこちらの記事が参考になりました。
パソコンメーカー別「PC起動時」に「BIOSを起動させるキー」の一覧メモ
出典:https://freesoft.tvbok.com/tips/peripherals/bios_boot_fn-key_list.html
ディスクの起動優先順位を変更する
BIOSに入ったら画像を参考に起動優先順位を変更してください。
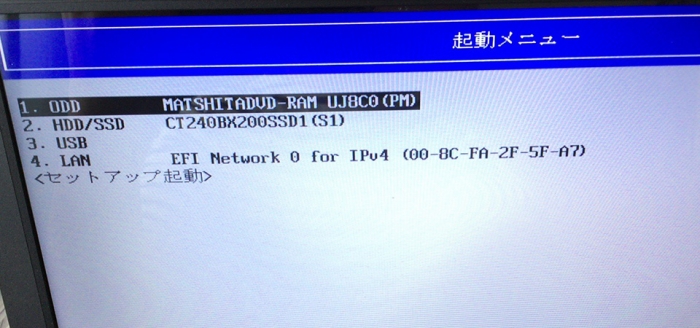
ほとんどの場合CD/DVDドライブが一番上に来てると思いますが、そうでない場合は変更を。
使用するパソコンによってやり方が異なるので、「機種名 BIOS 起動順 変更」と検索して調べてみてください。
【要注意】セキュアブートが有効になってるとパソコンが起動しないことも…。
パソコンの「セキュアブート」という機能がオンになっていると、真っ黒な画面に「Checking media_」とだけ表示されパソコンが全く動かないことがあります…。
この場合、BIOSからセキュアブートをオフにしてあげれば解決します。
セキュアブートを無効にする手順
使用されている機種によって方法が異なりますが、大まかな流れは以下の通り
- BIOS画面を開いたら「セキュリティ」タブから「セキュアブート」の項目があるので選択
- セキュアブートを無効、もしくは「使用しない」を選択
- 「詳細」タブからブートモードを確認
- 「UEFIブート」になっていたら「CSMブート(レガシーモード)」に変更する
- BIOSの設定を保存して終了する
- Windowsを再起動する(勝手に再起動します)
下記リンク先の記事が大変参考になったのでどうぞ。
windows8/8.1でisoイメージのディスクで起動(CDブート)したい時(東芝 dynabook T552)
5.BIOSの設定終了後パソコンが再起動するので、あとはインストール画面に従って進めるだけ
設定が完了したらBIOSを終了します。そのままパソコンが起動するので、うまくいくことを祈りましょう。
無事インストール画面に移行したら、画面の指示にしたがってポチポチクリックするだけ。
※プロダクトキー(パッケージ内に記載されている25桁の英数字)を求められるので予め手元に用意しておきましょう。
インストール後には超高速化に成功したPCがあなたを待っています。
SSD換装するまでの手順まとめ
あらためて言っておきますが、SSD換装に関するトラブルは全て自己責任でお願いします。必ずバックアップを取ってから行ってくださいね。
それと、SSDのスピードを1度味わったらもう2度とHDDには戻れなくなるのでそこも覚悟しておいてください。
今回紹介した手順は以下の通り。
1.インストールディスクを用意する
OSの新規購入か、Windows10のメディア作成ツール(Microsoft公式)を使って既存のWindowsを引き継ぐ。Windowsにこだわりがなければubuntuを使うのもアリ。
2.フタをあけてHDDとSSDを入れ替える
ハードディスクが格納されている部分のネジを外して差し替えるだけ。超カンタン。
3.OSインストールディスクを入れて電源を切る
電源を切る前にOSが入ったインストールディスクを入れたままパソコンの電源を切る。(ディスクを使ってパソコンを起動するため)
4.BIOSの設定を変更して、CD/DVDからパソコンを起動するように設定する
パソコンを立ち上げると同時にF2キー(メーカーにより異なる)を押しっぱなしにしてパソコン玄人みたいな画面を起動する。起動優先順位を「CD/DVDドライブ」が1番上にくるようにする。
5.パソコンを起動してインストール画面の指示通りに動かしてインストールを完了する
ここまできたら後は画面の指示に従ってはいはいクリックしてればインストール完了します。
と、誰でも出来るSSD換装の簡単5ステップ!でした。
もしSSDの選び方に悩んだら、以前書いたこちらの記事を参考にしてください。

それでは快適なPCライフをー!










コメント