こんにちは、リク(@fabrec_jp)です。
今日はMacを使っている皆さんなら誰もが一度は経験したことがあるだろう
Command(⌘)+Qによるブラウザ・アプリケーションの全タブ終了の悲劇を未然に防ぐ設定方法をお伝えします。
※MacでCommand+Qを押すとアプリケーションが終了しますので興味のある方は試してみてください
もう間違えて発動したショートカットに「嗚呼〜!!待って待ってぇ〜!!!」となることもなくなるでしょう、きっと。
ちなみにこれ、Google Chrome、Firefox、Safariなどの主要ブラウザのほか、他のアプリケーションにも使える設定で、作業は1〜2分で終わります。
ぜひお試しあれ!
システム環境設定からCommand+Qの設定を変更する
まずはシステム環境設定を開きましょう。
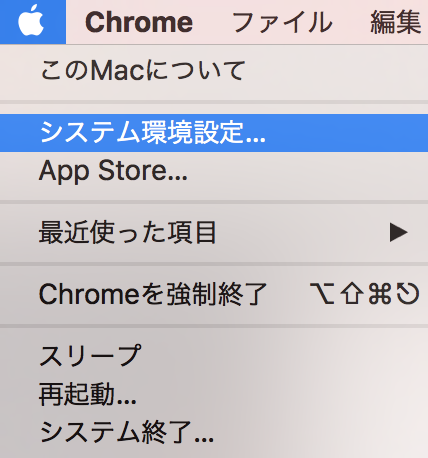
システム環境設定を開いたら「キーボード」を選択します。
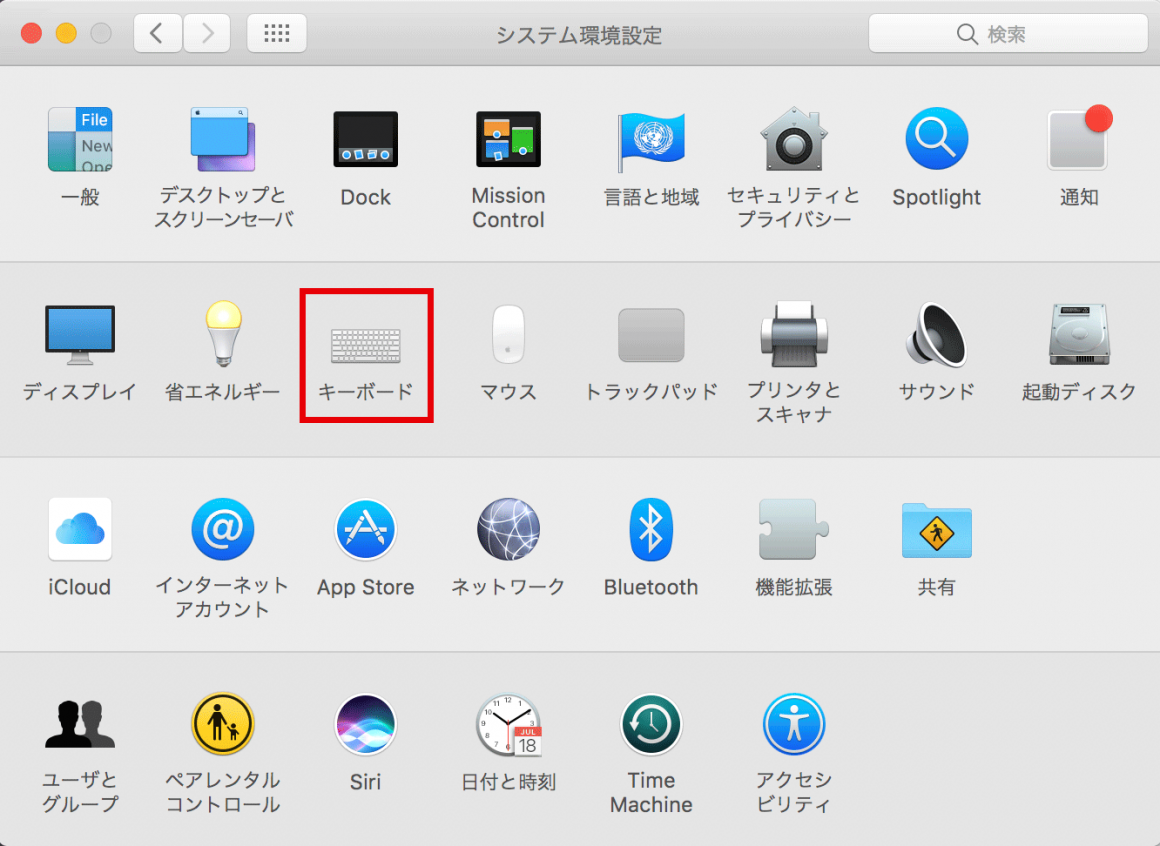
キーボードの設定画面が出てくるので、下の画像の赤枠を参考に「ショートカット(上部タブ)」→「アプリケーション」と進んで「+」のボタンを押してください。
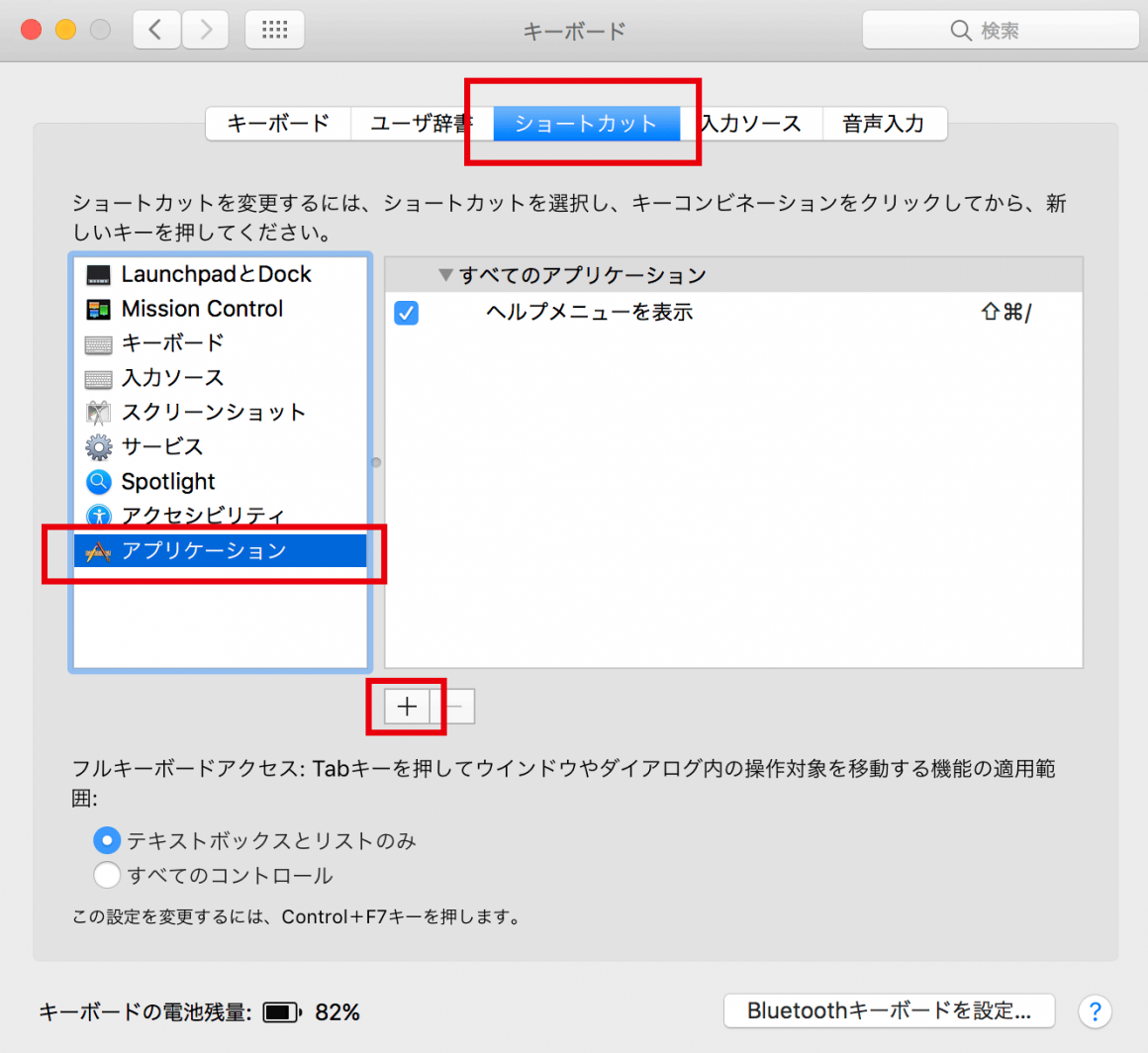
以下の画面になるので、「全アプリケーション」となっている部分をクリックしてください。
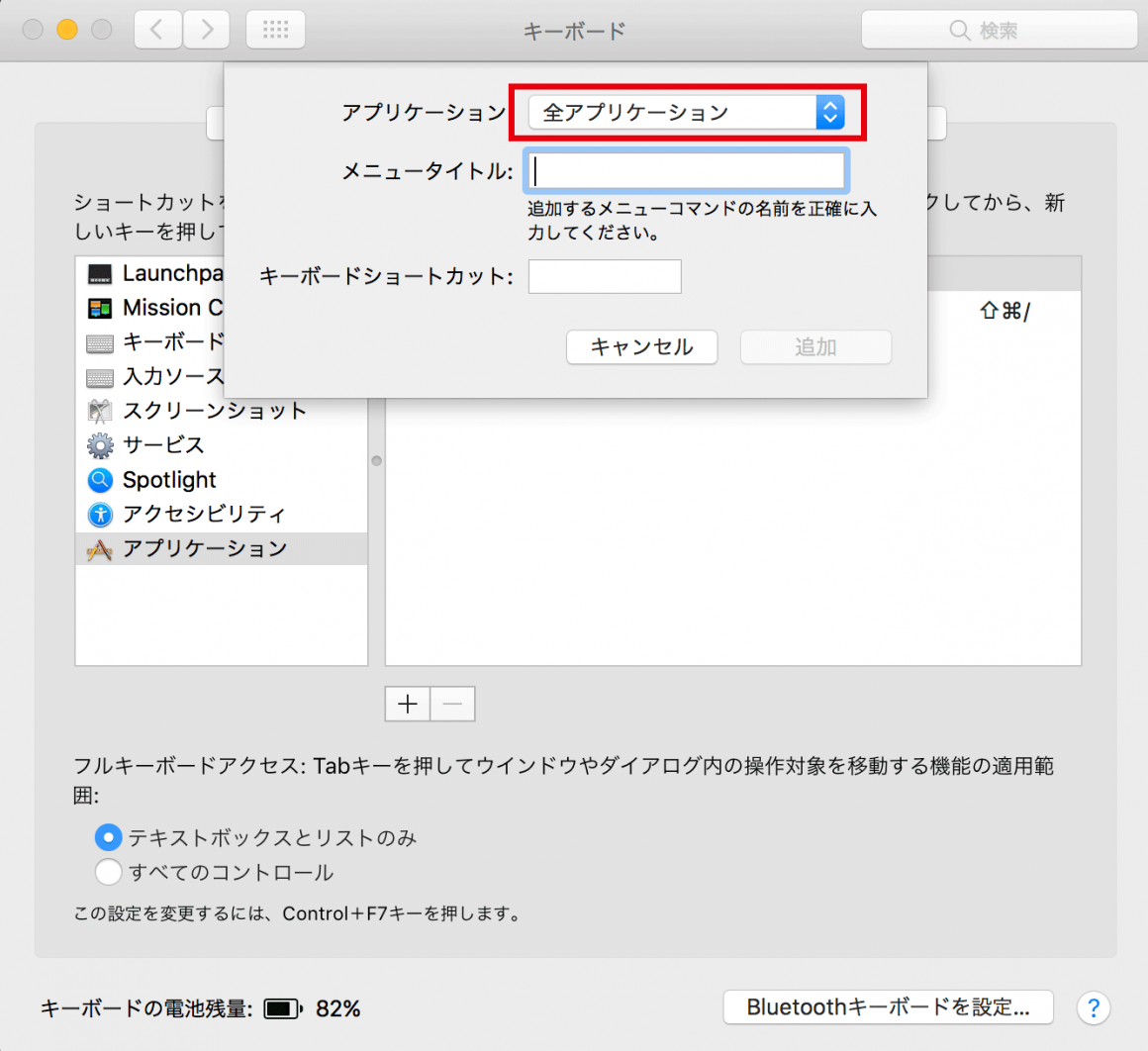
アプリケーションの一覧が出てきますので、今回は「Google Chrome」を選択しましょう。
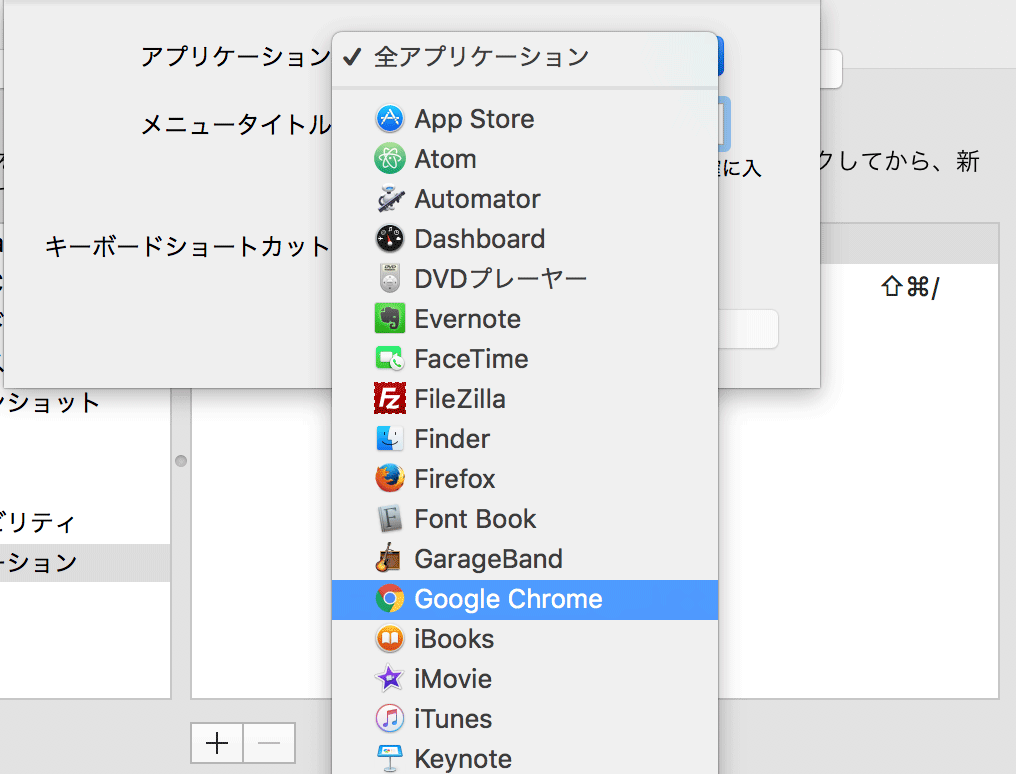
選択したら、以下の画面になるので、メニュータイトルに「Google Chrome を終了」と入力しましょう。
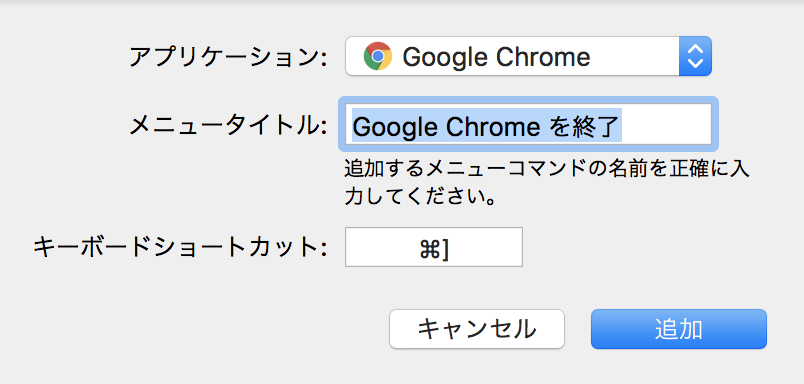
2点注意があって
- メニュータイトルにはアプリケーション名を正確に入力すること(Google Chromeは「Google」と「Chrome」の間に半角スペースあり)
- 「Google Chrome」と「を終了」の間に半角スペースが必要なので気をつけてください。
入力時にここだけ気をつけておけば問題なく設定できます。
キーボードショートカットの部分は好きな組み合わせを入れてください。
僕はCommand(⌘)+]にしました。
他のブラウザにも適用してみる
というわけでGoogle ChromeのCommand(⌘)+Qが無効になったかと思いますが、FirefoxやSafariなど他のブラウザにも適用してみましょう。手順は一緒です。
FirefoxやSafariでCommand(⌘)+Qを無効にする
手順はGoogle Chromeと一緒です。「アプリケーション」から+ボタンを選択してFirefox用の設定を追加しましょう。
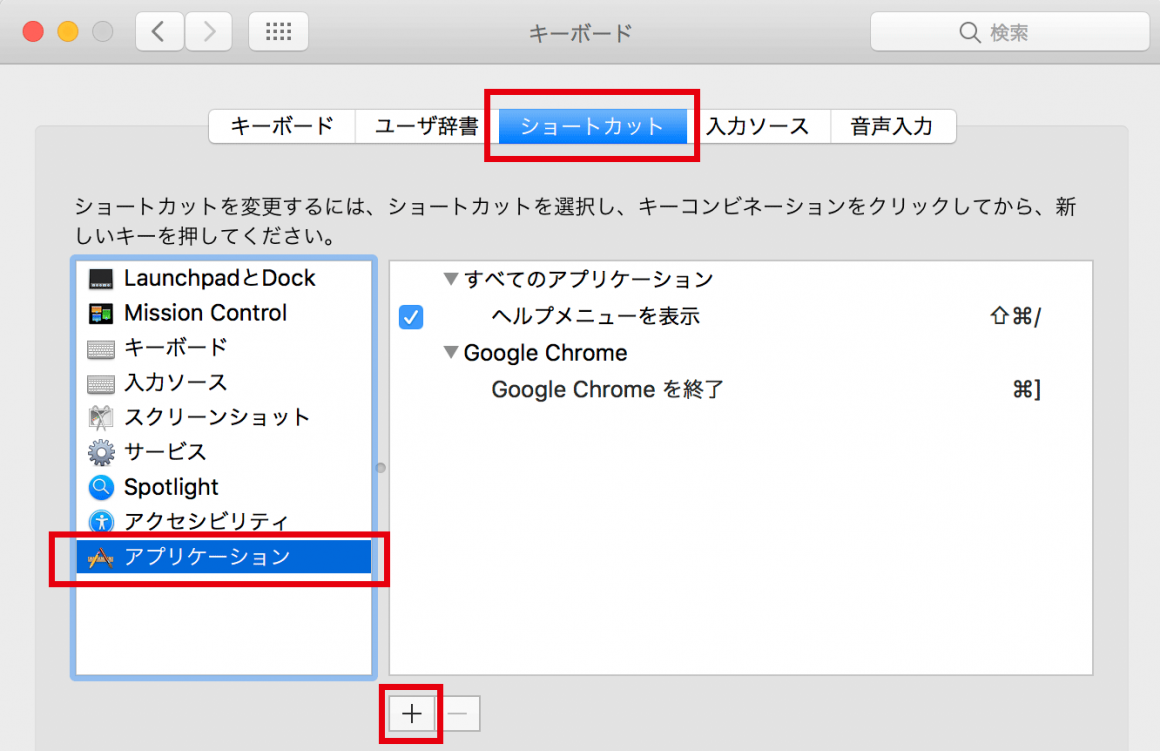
先程と同様にFirefoxを選択して、メニュータイトルに「Firefox を終了」と入力します。
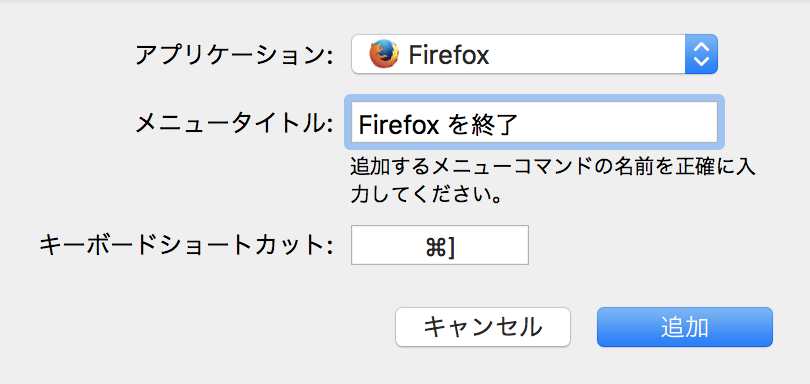
Google Chromeと違って「Fire」と「fox」の間に半角スペースは入りませんが「Firefox」と「を終了」の間の半角スペースはお忘れなく。
Safariも同様に「Safari を終了」と入力してキーボードショートカットを別のものに設定しましょう。
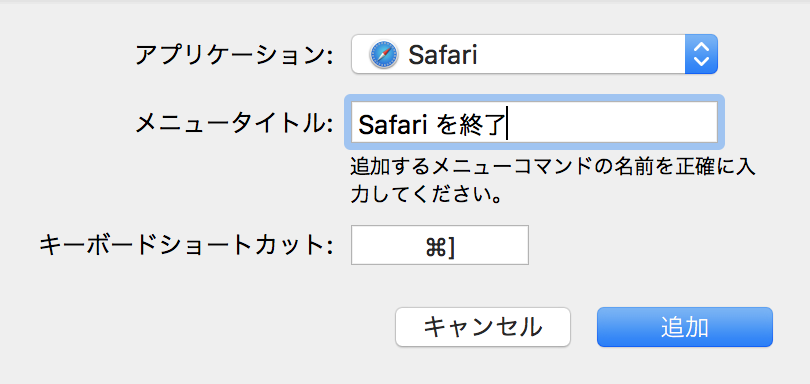
以上です。他のアプリケーションの場合も同様に設定します。
アプリケーション一覧に出てこないものに関しては1番下にある「その他」を選択するとアプリケーションフォルダが開くので、一覧から選択して設定してください。
※残念ながらAdobeのアプリケーションには設定出来ませんでした
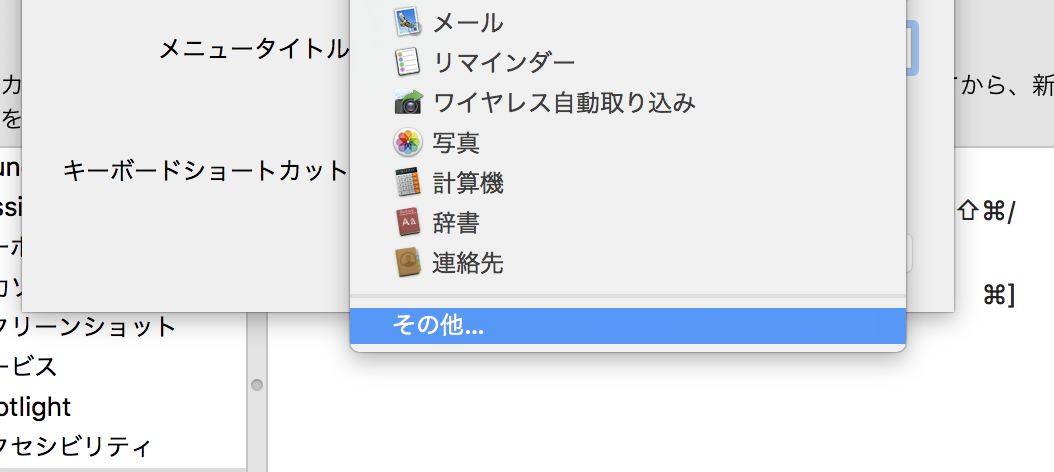
間違えて閉じたタブをすべて復元する方法(Google Chrome・Safari)
こんな設定したくないけど「間違えて閉じてしまったタブはなんとかしたい」 という方にはCommand(⌘)+Shift+Tのショートカットがおすすめ。
閉じてしまったブラウザをもう一度立ち上げて、何も操作をせずにCommand(⌘)+Shift+Tを押してみてください。
閉じたタブが全て元通りに復元されているはずです。
ブラウザのタブを個別に閉じたり復元するショートカット
紹介したCommand+Qはすべてのタブを閉じてしまう残虐なショートカットですが、Command+Wを使えばで個別にタブを閉じることができます。
閉じたタブは先程と同様にCommand+Shift+Tで個別に復元可能です。
まとめ
そもそもWとQが隣になければCommand(⌘)+Qを間違えて押してしまうこともないのですが、どれだけ注意しててもウッカリ押してしまったために今までどれだけの時間を無駄にしてきたか。。。
なのでこの記事を参考にみなさんも設定を変更してみてはいかがでしょうか?
ミスが少なくなるのでとても快適になりますよー。




コメント
とても参考になりました。ありがとうございます。
ところで、⌘-Sや⌘-Mも
作業中に発動してしまうことが多々あり、
同じく無効化(他のパターンで登録)したいのですが、
メニュータイトルの名称がわかりません。
⌘-Mは(ウインドウを最小化)かと思い登録してみましたが、うまくいきませんでした。
もしご存知でしたらご教示いただきたく思います。
宜しくお願い致します。